プロジェクトエクスプローラーの操作方法[ExcelのVBA]
操作対象
Visual Basic Applications(VBA)の緑線で囲まれた部分を使用します。
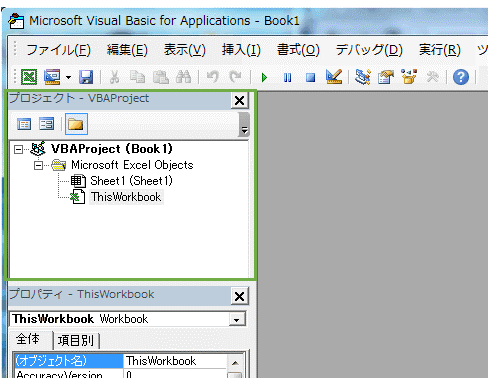
※緑線で囲まれた部分がプロジェクトエクスプローラーです。
MDIウインドウの操作
プロジェクトエクスプローラーの前にWindowsのMDIウインドウについて解説します。MDI(Multiple Document Interface)とは親ウインドウ内に子ウインドウが複数表示される事です。
では、プロジェクトエクスプローラーの「Sheet1」と「ThisWorkbook」をダブルクリックしてください。
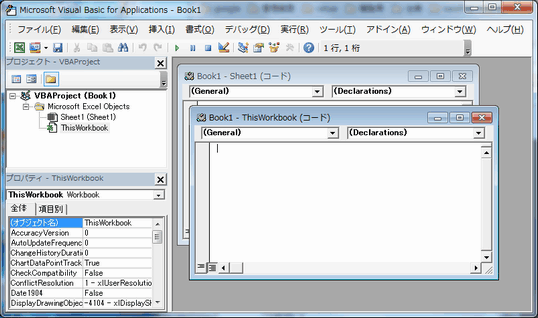
「Sheet1」と「ThisWorkbook」のコードウインドウが表示されます。
次の図のようにコードウインドウのタイトルをダブルクリックします。
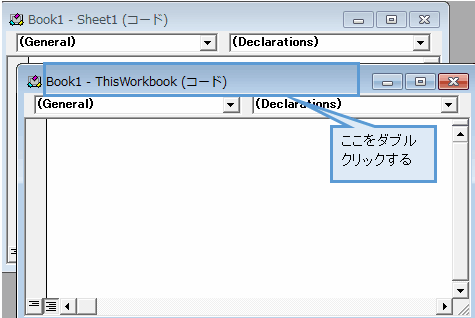
するとコードウインドウが全画面になりましたね。プログラムを記述する際にはこうやって全画面で入力するとプログラミングがやりやすいです。
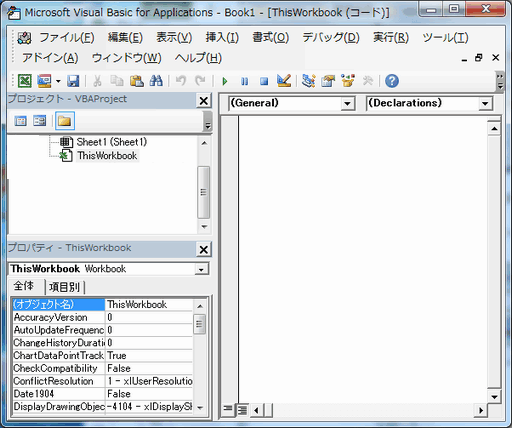
元に戻すには次の図の青線で囲まれた部分をクリックします。
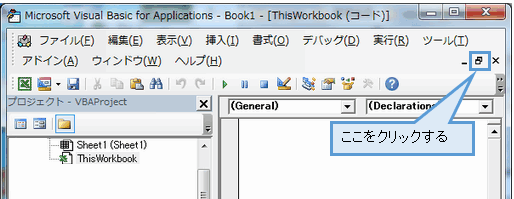
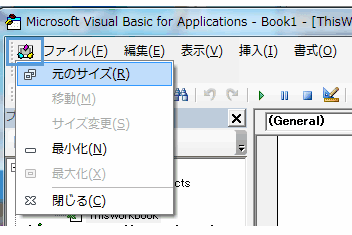
ツールバー
プロジェクトエクスプローラーのツールバーのボタン操作です。
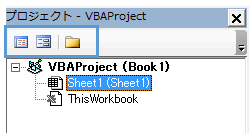
左から順に「コードの表示」「オブジェクトの表示」「フォルダーの切り替え」となります。
コードの表示
選択されたSheetやThisWorkbbokなどのコードを表示します。
オブジェクトの表示
選択されたSheetやフォームのオブジェクト(コントロール)を表示します。Sheetの場合はエクセルを表示します。フォームの場合はフォームのコントロールを表示します。
フォルダーの切り替え
フォルダーの表示・非表示の切り替えとなります。
フォーム/標準モジュール/クラスモジュールの追加
VBAのツールバーから図で表示された「ユーザーフォーム」「標準モジュール」「クラスモジュール」をクリックして追加します。
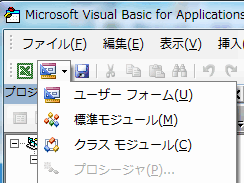
追加するとプロジェクトエクスプローラーはこのようになります。
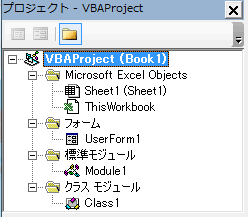
※フォルダーの設定が非表示の場合はフォルダーは表示されません。
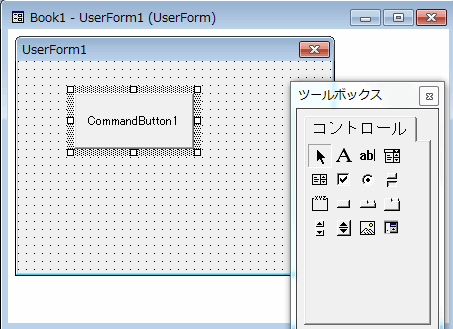
ポップアップメニュー
SheetやThisWorkbookなどを選択してマウスの右クリックを押すとポップアップメニューが表示されます。
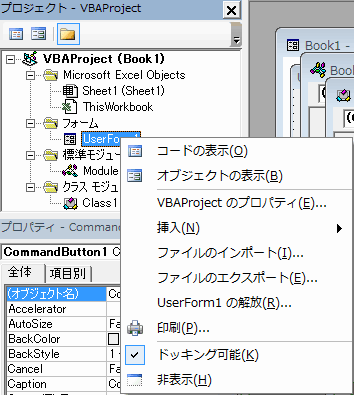
ポップアップメニューを順に解説していきます。
コードの表示
選択対象のコードを表示します。
オブジェクトの表示
選択対象のオブジェクトを表示します。※Sheet、フォームのみ有効。
VBAProjectのプロパティ
プロジェクトのプロパティを表示します。
挿入
フォーム/標準モジュール/クラスモジュールを挿入します。
ファイルのインポート
ファイルをインポート(読み込む)します。
ファイルのエクスポート
選択対象をエキスポート(保存)します。
○○○の解放
選択されたフォーム、標準モジュール、クラスモジュールを削除します。SheetとThisWorkbookは削除できません。
印刷
印刷します。
ドッキング可能
ウインドウのドッキング設定です。
非表示
プロジェクトエクスプローラーを非表示にします。改めて表示するには「表示」メニューの「プロジェクトエクスプローラー」で表示できます。
Visual Basic Applicationsの画面操作
各機能名称
プロジェクトエクスプローラーの操作方法
メニュー(ファイル)の操作方法
メニュー(編集)の操作方法
メニュー(表示)の操作方法
メニュー(挿入)の操作方法
メニュー(書式)の操作方法
メニュー(デバッグ)の操作方法
メニュー(実行)の操作方法
メニュー(ツール)の操作方法
ツールバーの操作方法
イベントの追加方法
エクセル講座のクイックリンク
関連記事
プチモンテ ※この記事を書いた人
 | |
 | 💻 ITスキル・経験 サーバー構築からWebアプリケーション開発。IoTをはじめとする電子工作、ロボット、人工知能やスマホ/OSアプリまで分野問わず経験。 画像処理/音声処理/アニメーション、3Dゲーム、会計ソフト、PDF作成/編集、逆アセンブラ、EXE/DLLファイルの書き換えなどのアプリを公開。詳しくは自己紹介へ |
| 🎵 音楽制作 BGMは楽器(音源)さえあれば、何でも制作可能。歌モノは主にロック、バラード、ポップスを制作。歌詞は抒情詩、抒情的な楽曲が多い。楽曲制作は🔰2023年12月中旬 ~ | |











