メニュー(表示)の操作方法[ExcelのVBA]
操作対象
VBAの「表示」メニューの緑線で囲まれた部分を使用します。
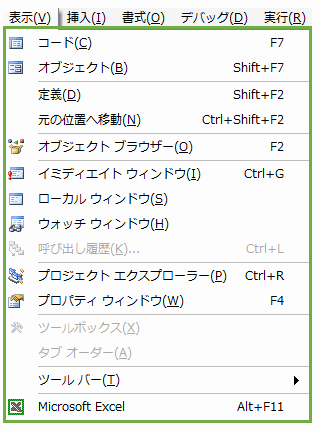
コード [F7]
プロジェクトエクスプローラーで選択されている対象のプログラムコードを表示します。
オブジェクト [Shift+F7]
プロジェクトエクスプローラーで選択されている対象のオブジェクト(コントロール)を表示します。※オブジェクトはSheetとフォームのみ配置可能です。
定義 [Shift+F2]
カーソル位置にあるプロシージャなどの定義を表示します。
例えば次のようにプログラムがあるとします。
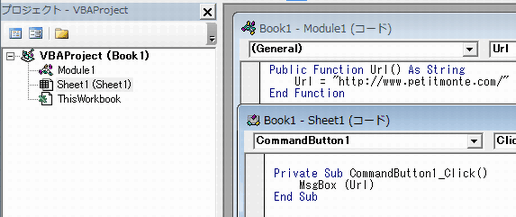
「MsgBox (Url)」の「Url」の上にカーソルを移動してから「定義」を実行します。
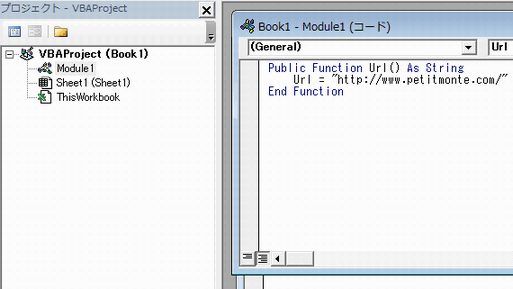
Url()というFunctionプロシージャが定義されている場所が表示されます。
元の位置へ移動 [Ctrl+Shift+F2]
以前のコード位置へ移動します。
オブジェクトブラウザー [F2]
オブジェクトブラウザーが表示されます。オブジェクトブラウザーは全ての関数、クラス、定数などが表示されるので、調査する際などに使用します。
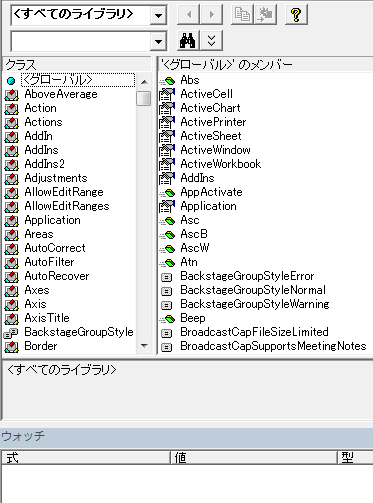
※オブジェクトブラウザーを閉じるには画面右上の「x」ボタンを押します。
イミディエイト ウインドウ [Ctrl+G]
イミディエイト ウインドウを表示します。イミディエイトは変数やプロパティなどの値を出力する際に使用します。
次のコードを実行するとイミディエイトに出力されます。
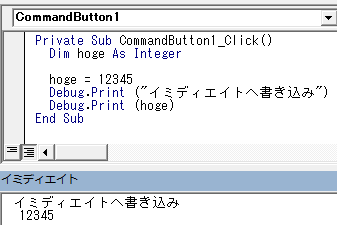
ローカル ウインドウ
ローカル ウインドウを表示します。ローカルは変数やプロパティなどの値を1ステップ毎に確認する為に使用します。
次のコードを「デバッグ」メニューの「ステップイン」で1ステップ毎に実行すると1ステップ毎にローカルに出力されます。
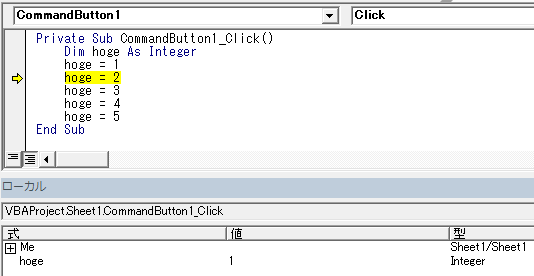
※出力される値は黄色の前の行の結果です。
ウォッチ ウインドウ
ウォッチ ウインドウを表示します。ウォッチは変数やプロパティなどの値を1ステップ毎に確認する為に使用します。ローカルとは異なり対象を手動で追加します。
ウォッチ式に変数を追加するには次のコードの「hoge」を選択します。
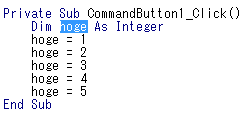
次に右クリックをして「ウォッチ式の追加」をクリックします。
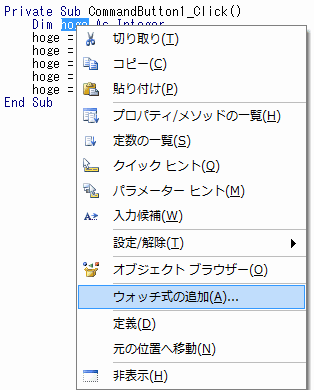
「ウォッチ式の追加」ダイアログが表示されますので「OK」を押します。
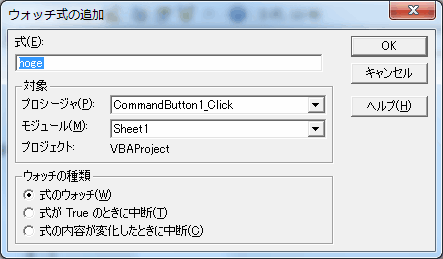
そして、「デバッグ」メニューの「ステップイン」で1ステップ毎に実行すると1ステップ毎にウォッチに出力されます。
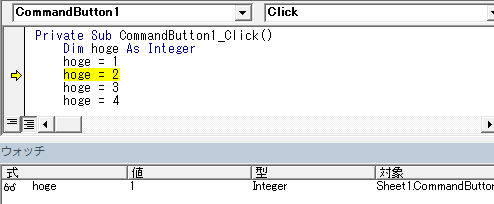
※出力される値は黄色の前の行の結果です。
呼び出し履歴 [Ctrl+L]
呼び出し履歴はステップ実行中に操作が可能となります。
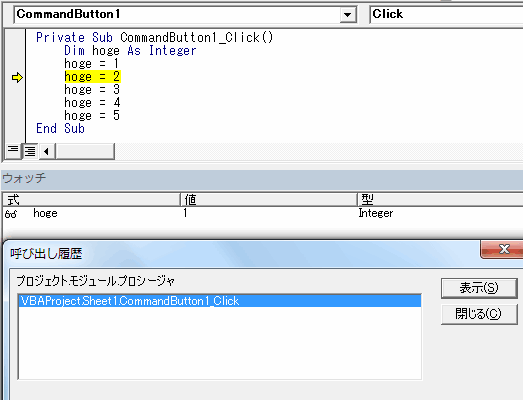
プロジェクトエクスプローラー [Ctrl+R]
プロジェクトエクスプローラーを表示します。必須機能ですので常に表示するようにします。
プロパティウインドウ [F4]
プロパティを表示します。必須機能ですので常に表示するようにします。
ツールボックス
「ユーザーフォーム」にコントロールをペタペタ貼り付けができる「ツールボックス」を表示します。プロジェクトエクスプローラーで「ユーザーフォーム」が選択されている場合のみ有効です。
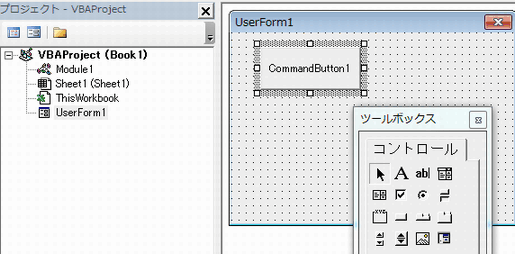
タブオーダー
「ユーザーフォーム」内の各コントロールのタブオーダー(タブを押した時のフォーカスの順番)を設定します。ユーザーフォームが表示されている時のみ有効です。
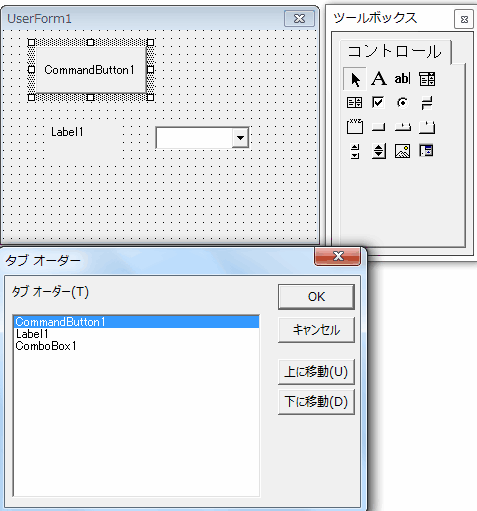
ツールバー
ツールバーの表示設定です。デフォルトは「標準」のみオンとなっています。
Microsoft Excel [Alt+F11]
エクセルを表示します。
エクセル講座のクイックリンク
関連記事
プチモンテ ※この記事を書いた人
 | |
 | 💻 ITスキル・経験 サーバー構築からWebアプリケーション開発。IoTをはじめとする電子工作、ロボット、人工知能やスマホ/OSアプリまで分野問わず経験。 画像処理/音声処理/アニメーション、3Dゲーム、会計ソフト、PDF作成/編集、逆アセンブラ、EXE/DLLファイルの書き換えなどのアプリを公開。詳しくは自己紹介へ |
| 🎵 音楽制作 BGMは楽器(音源)さえあれば、何でも制作可能。歌モノは主にロック、バラード、ポップスを制作。歌詞は抒情詩、抒情的な楽曲が多い。楽曲制作は🔰2023年12月中旬 ~ | |











