フォームコントロールの使い方[Excelのマクロ]
フォームコントロール(ボタン、コンボボックス、リストボックスなど)の基本的な使い方です。フォームコントロールのボタン以外はマクロ扱いではなく通常で使用することが可能です。
操作対象
リボンの「開発」タブの緑線で囲まれた部分を使用します。
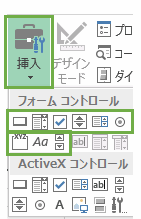
※ActiveXコントロールはVBA専用のコントロールとなります。このActiveXはマクロ扱いされるのでファイルは「Excelマクロ有効ブック(*.xlsm)」で保存する必要があります。
フォームコントロールの挿入
任意のフォームコントロールを選択してセルへ挿入すると、このようにコントロールが大きくなったりセルのサイズに合いません。
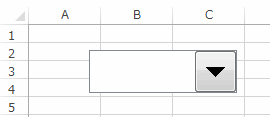
そこで「ページレイアウト」タブの「配置」アイコンをクリックして「枠線にあわせる」をクリックします。
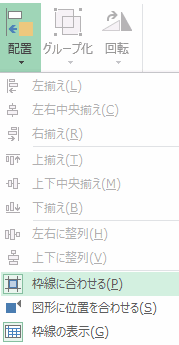
次にフォームコントロールを挿入するとセルのサイズにぴったりあうようにコントロールを作成できます。
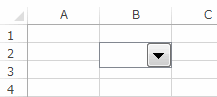
フォームコントロールの選択/移動/サイズ変更/削除
選択
コントロールを選択するにはコントロールの上で右クリックをします。
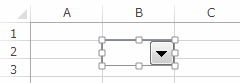
移動
コントロールを選択後にコントロールの上でマウスの左ボタンを押しながらマウスを移動すればコントロールを移動できます。
サイズ変更
コントロールを選択後に小さな白い四角形の上でマウスの左ボタンを押しながらマウスを移動すればコントロールのサイズを変更できます。
削除
コントロールを選択後に「Deleteキー」を押すとコントロールを削除できます。
ボタン
まず、B2のセルにボタンを挿入します。すると「マクロの登録」ダイアログが表示されます。
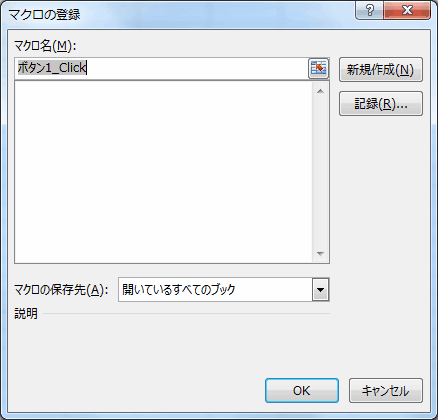
次に「新規作成」ボタンを押すと「VBA(Mircosoft Visual Basic Applications)」が表示されます。※「記録」ボタンを押すとマクロを記録する事が出来ます。
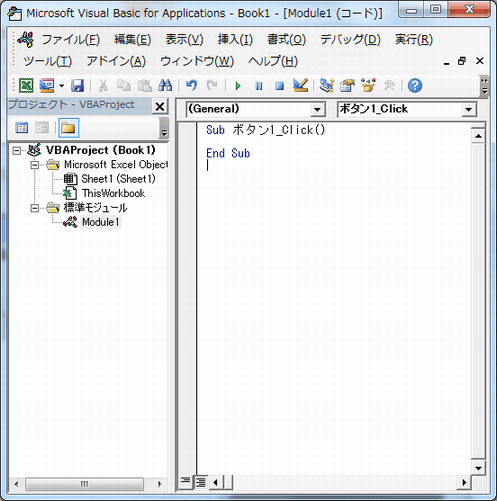
そして、2行目のコードを追記してください。(MsgBoxの部分)
Sub ボタン1_Click()
MsgBox ("こんにちは")
End Sub
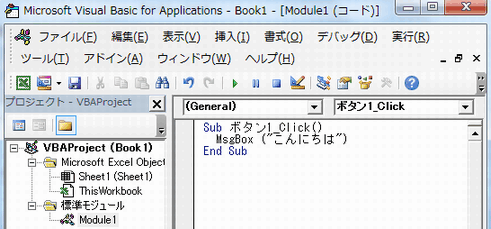
その後、VBAの右上にある「X」を押して閉じます。
次にボタンの選択を解除する為にB2のボタン以外の部分をクリックしてフォーカスを別へ移動します。
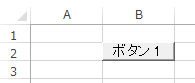
今度はB2にあるボタンを左クリックします。
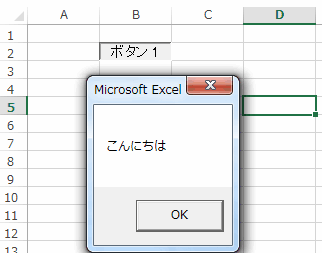
メッセージボックスに「こんにちは」と表示されましたね。
これが最も簡単なVBAのサンプルとなります。
コンボボックス
図のようにコンボボックスとデータを入力します。
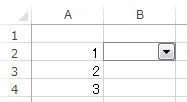
次にコントロールを選択して右クリックで「コントロールの書式設定」をクリックします。
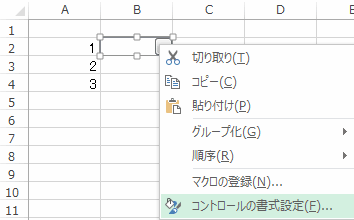
「オブジェクトの書式設定」ダイアログが表示されますので「入力範囲」と「リンクするセル」を図のように入力します。「入力範囲」は「A2:A4」、「リンクするセル」は「B4」の事です。
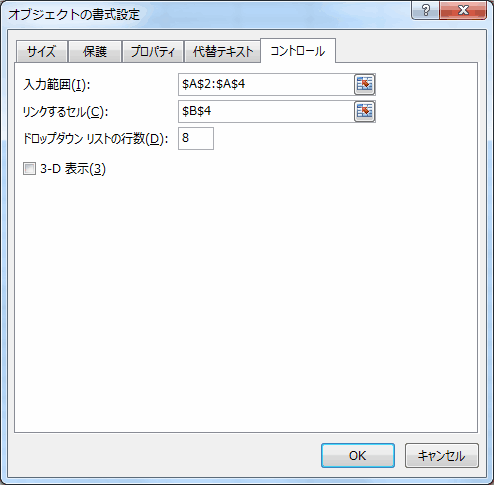
次にコンボボックスをマウスの左クリックで操作するとこのようになります。
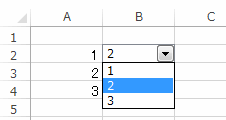
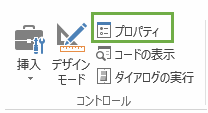
チェックボックス
チェックボックスも同様な操作で扱えます。
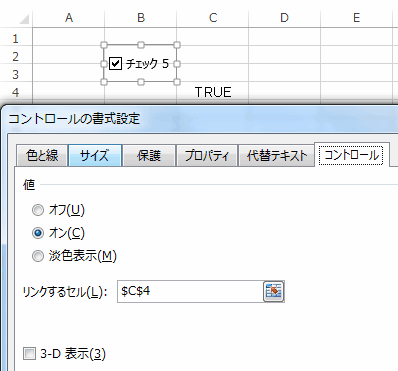
スピンボタン
スピンボタンも同様な操作で扱えます。
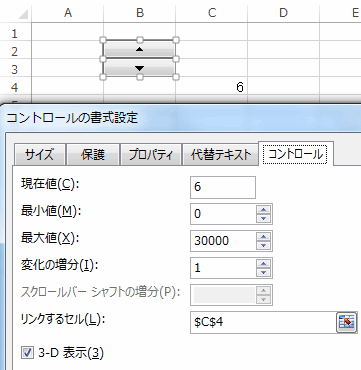
リストボックス
リストボックスも同様な操作で扱えます。
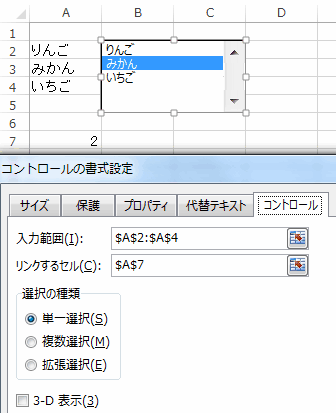
オプションボタン
オプションボタンも同様な操作で扱えます。但し、オプションボタンは2つ以上のオプションボタンが必要です。
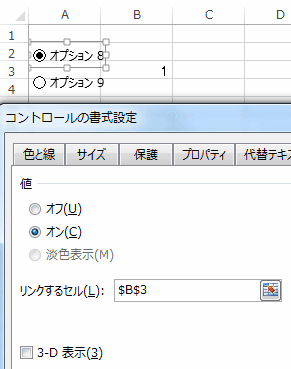
グループボックス
グループボックスはグループボックス内に別のフォームコントロールを入れてグループ化する為のコントロールです。
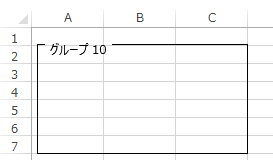
ラベル
ラベルはテキストを表示する為のコントロールです。
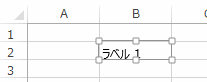
スクロールバー
スクロールバーも同様な操作で扱えます。
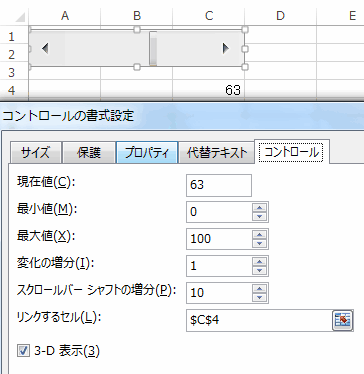
エクセル講座のクイックリンク
関連記事
プチモンテ ※この記事を書いた人
 | |
 | 💻 ITスキル・経験 サーバー構築からWebアプリケーション開発。IoTをはじめとする電子工作、ロボット、人工知能やスマホ/OSアプリまで分野問わず経験。 画像処理/音声処理/アニメーション、3Dゲーム、会計ソフト、PDF作成/編集、逆アセンブラ、EXE/DLLファイルの書き換えなどのアプリを公開。詳しくは自己紹介へ |
| 🎵 音楽制作 BGMは楽器(音源)さえあれば、何でも制作可能。歌モノは主にロック、バラード、ポップスを制作。歌詞は抒情詩、抒情的な楽曲が多い。楽曲制作は🔰2023年12月中旬 ~ | |











