マクロの記録と実行の基本的な使い方[Excelのマクロ]
マクロの記録と実行、管理などのマクロの基本的な使い方です。
操作対象
リボンの「開発」タブの緑線で囲まれた部分を使用します。

※開発タブが表示されていない方は「マクロ機能の表示」をご覧ください。
マクロの記録
リボンの「マクロの記録」アイコンをクリックします。
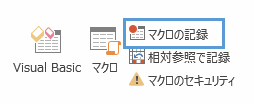
「マクロの記録」ダイアログが表示されますのでOKボタンを押します。
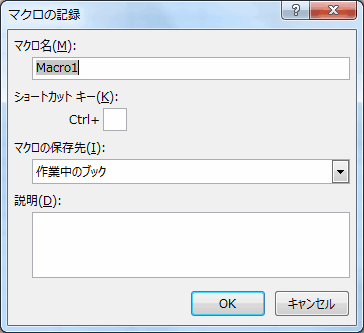
次に図の値を入力します。入力する順番は自由です。
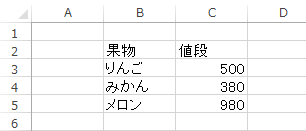
「ホーム」タブを選択してB4の文字色を赤に変更します。※色はお好きな色でOKです。
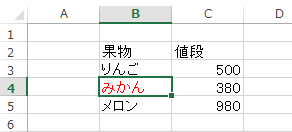
次にC4のセル色(背景色)を黄色に変更します。※色はお好きな色でOKです。
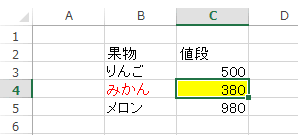
リボンの「開発」タブを選択して「記録終了」アイコンを押します。
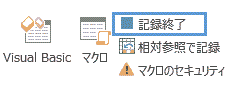
これで「マクロの記録」は完了です。
マクロの実行と管理
マクロを実行する前にシートを追加します。シートの追加はシートの右横にある「+」で追加できます。
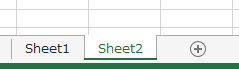
※この時に「Sheet2」が選択されている状態にして下さい。
次にリボンの「マクロ」アイコンを押します。すると「マクロ」ダイアログが表示されます。
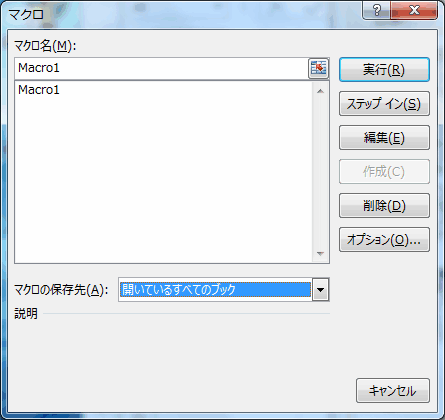
実行
実行ボタンを押すと先程と同様な操作が自動で実行されました。最後にC4が選択されているのも同じですね。
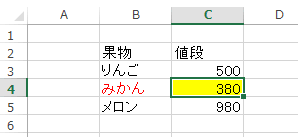
ステップイン
ステップインを押すとマクロのコード(VBAのコード)が表示されます。
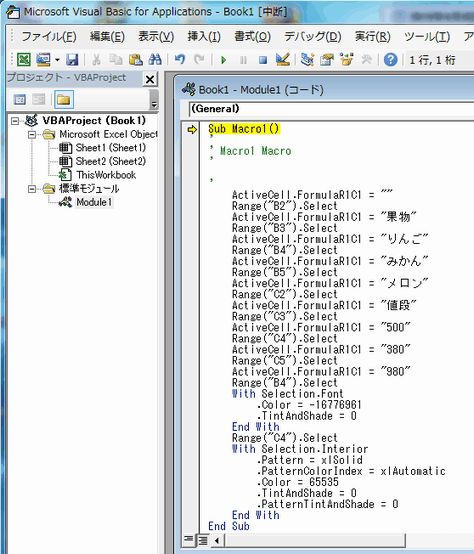
VBA側(Microsoft Visual Basic for Applications)でキーボードの「F8キー」を押すかメニューの「デバッグ」「ステップイン」を押すと一行毎に実行されていきます。
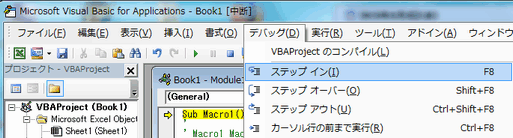
エクセルとVBAを上下や左右に並べると一行毎の処理が観察できます。
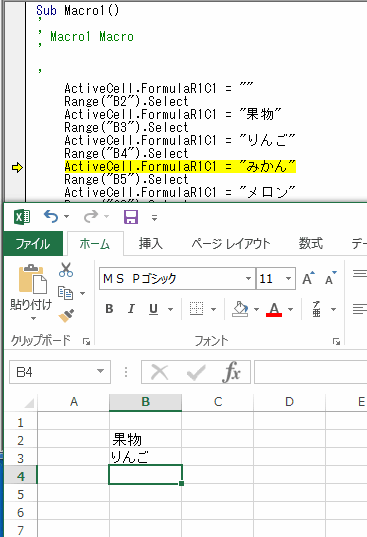
VBAを終了するには右上の「X」ボタンか「ファイル」メニューの「終了してMicrosoft Excelへ戻る」を押します。
編集
編集ボタンを押すとマクロ(中身はVBAのコード)を編集する事が出来ます。
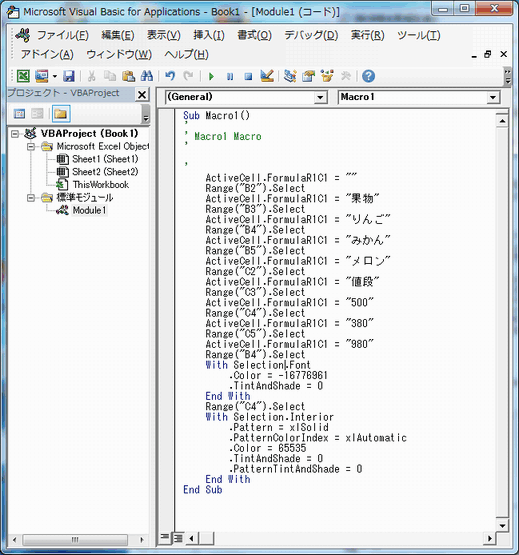
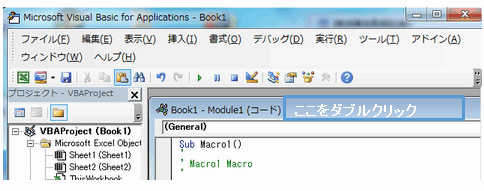
ダブルクリックするとこのようになります。
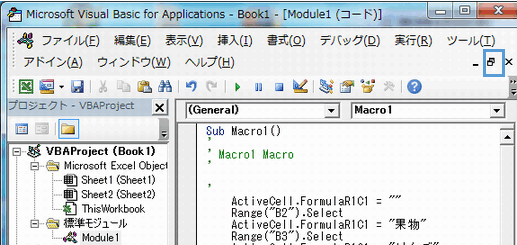
※元に戻すには上図の右上にある青色で囲った部分をクリックします。
削除
選択しているマクロを削除できます。
オプション
オプションではマクロのショートカットキーや説明を設定する事ができます。ショートカットキーを設定するとショートカットキーでマクロを実行可能となります。
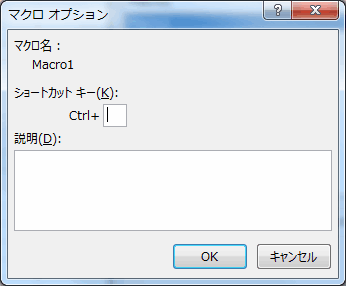
相対参照で記録
今度は相対参照でマクロを記録します。リボンの「相対参照で記録」アイコンをクリックします。
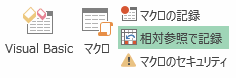
「相対参照で記録」アイコンが緑色になりましたので、次は「マクロの記録」をクリックします。
そして、図のようにB7からB9のセル色を変更します。
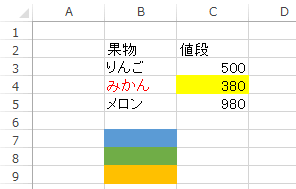
「記録終了」アイコンを押してマクロの記録を終了します。
次はそのマクロを実行します。C7のセルを選択して「Marcro2」を実行します。
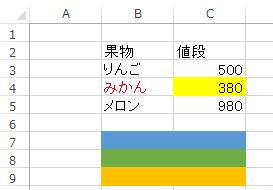
C7からC9のセルの色が変更されましたね。
マクロのセキュリティ
マクロのセキュリティに関する設定を変更する事ができます。
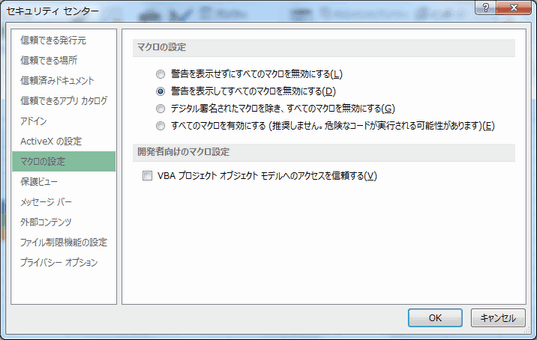
※基本的にマクロの設定は変更しない方が安全です。
マクロがあるファイルの保存について
エクセルでマクロ付きのファイルを保存する際には必ずファイルの種類が「Excelマクロ有効ブック(*.xlsm)」で保存します。
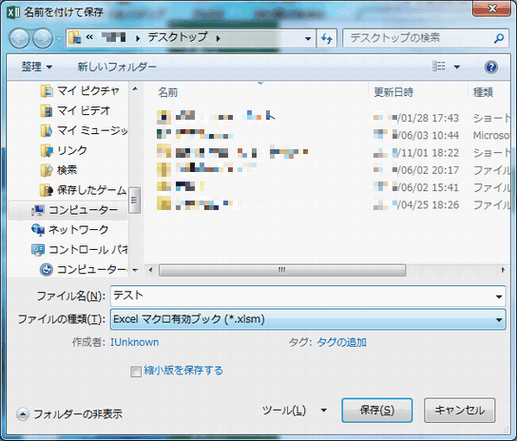

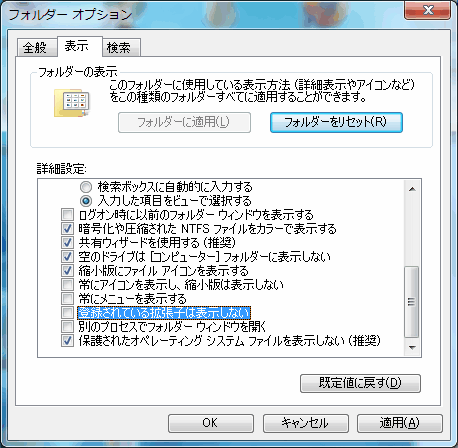
エクセル講座のクイックリンク
関連記事
プチモンテ ※この記事を書いた人
 | |
 | 💻 ITスキル・経験 サーバー構築からWebアプリケーション開発。IoTをはじめとする電子工作、ロボット、人工知能やスマホ/OSアプリまで分野問わず経験。 画像処理/音声処理/アニメーション、3Dゲーム、会計ソフト、PDF作成/編集、逆アセンブラ、EXE/DLLファイルの書き換えなどのアプリを公開。詳しくは自己紹介へ |
| 🎵 音楽制作 BGMは楽器(音源)さえあれば、何でも制作可能。歌モノは主にロック、バラード、ポップスを制作。歌詞は抒情詩、抒情的な楽曲が多い。楽曲制作は🔰2023年12月中旬 ~ | |











