What-if分析(シナリオ/ゴールシーク/データテーブル)の使い方[Excelの基本操作(上級)]
事前準備
図のようにエクセルに値を入力してください。
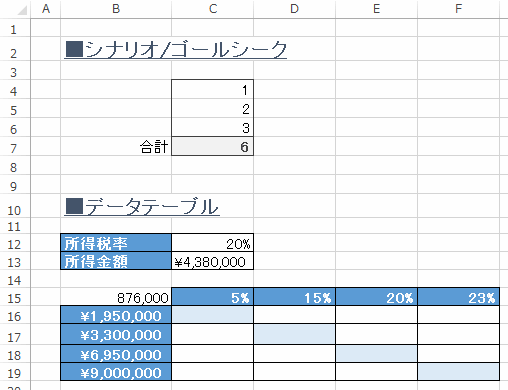
データを入力するのが大変な方は下記からダウンロードできます。
excel_basicoperation_al_25.xlsx 10.5 KB (10,847 バイト)
※データを手入力する場合はC7に「=SUM(C4:C6)」、B15に「=C13*C12」の数式を入力してください。
操作対象
リボンの「データ」タブの緑線で囲まれた部分を使用します。
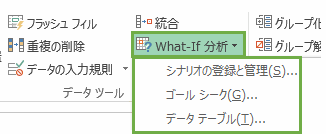
シナリオの登録と管理
C4のセルを選択して「シナリオの登録と管理」アイコンをクリックします。すると「シナリオの登録と管理」ダイアログが表示されます。
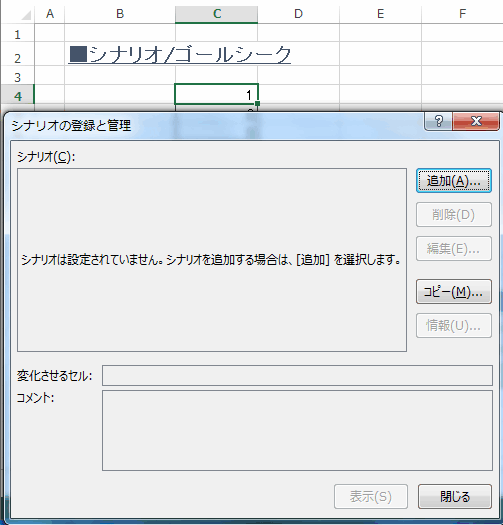
次に追加ボタンを押します。「シナリオの追加」ダイアログが表示されますので「シナリオ名」に「初期値」を「変化させるセル」に「C4」を設定します。
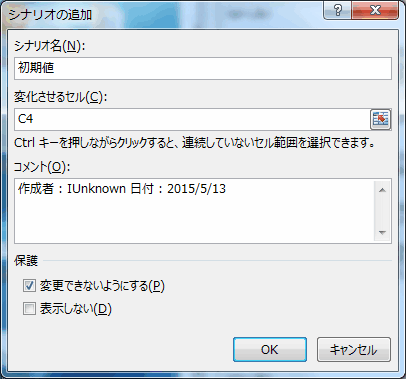
OKボタンを押すと「シナリオの値」が表示されますので「値」に「1」を入力してOKボタンを押します。
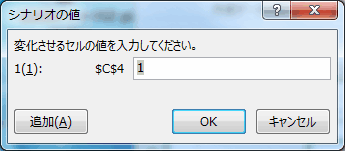
「シナリオの登録と管理」に「初期値」というシナリオが登録されました。
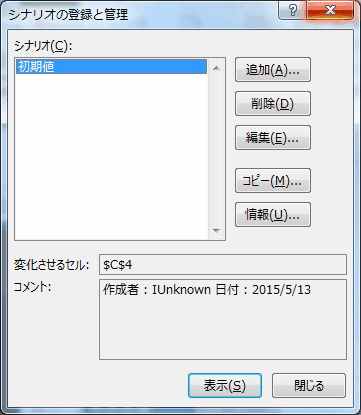
もう一つシナリオを登録しますので「追加」ボタンを押します。「シナリオ名」に「値を5にする」を「変化させるセル」に「C4」を設定します。
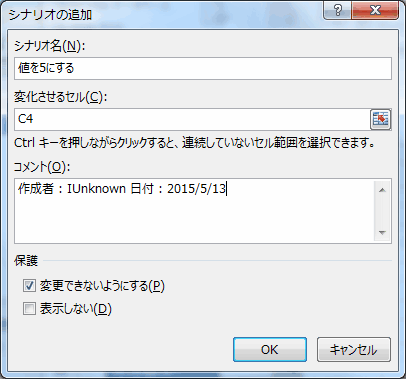
OKボタンを押して「値」に「5」を入力します。
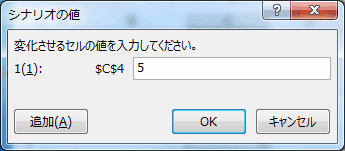
OKボタンを押すとシナリオに登録されました。
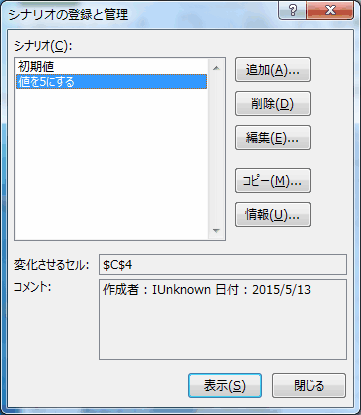
ここでシナリオを実行します。
図のようにシナリオの「値を5にする」を選択してください。
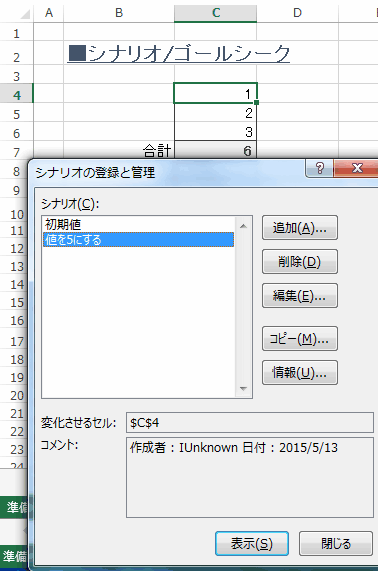
次に下部にある「表示」ボタンを押します。
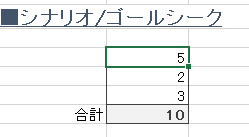
C4のセルが「5」に変化しましたね。
次にシナリオの「初期値」を選択して「表示」ボタンを押してください。
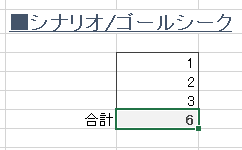
C4のセルが「1」に変化しましたね。
ゴールシーク
C7のセルを選択して「ゴールシーク」アイコンを押します。「ゴールシーク」ダイアログの「数式入力セル」に「C7」、「目標値」に「100」、「変化させるセル」に「$C$4」を入力します。
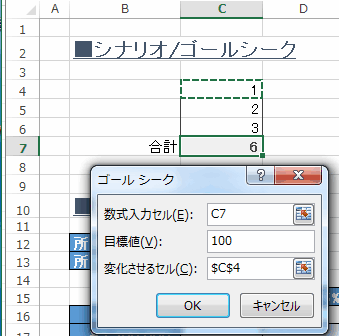
OKボタンを押すとC7が「100」になるまで「$C$4」のセルを自動で変化させます。
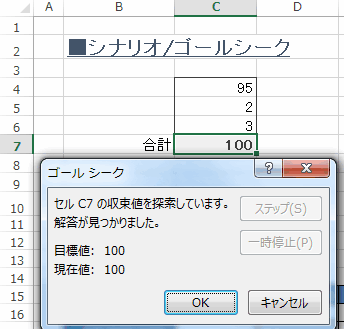
データテーブル
ここでは「所得金額」に「所得税率」を掛けて「所得税の金額」を自動で計算します。※B16からB19のセルが「所得金額」、C15からF15が「所得税率」、C16からF19が「所得税の金額」となります。
まずはB15からF19までのセルを範囲で指定します。
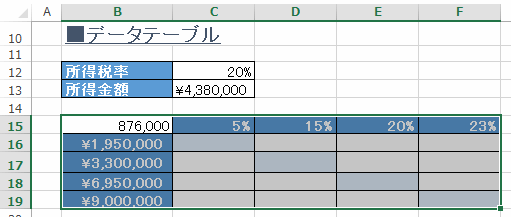
次に「データテーブル」アイコンをクリックします。「データテーブル」ダイアログが表示されますので図のように入力します。
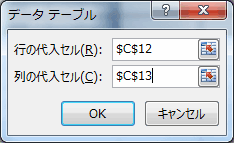
OKボタンを押すと空欄に「所得税の金額」が自動で計算されます。
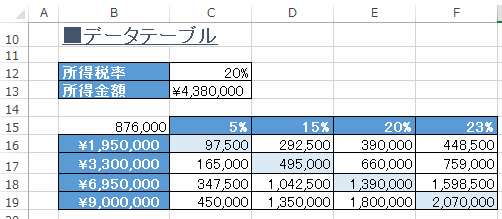
※ここでの「行」はC15からF15、「列」はB16からB19のセルです。
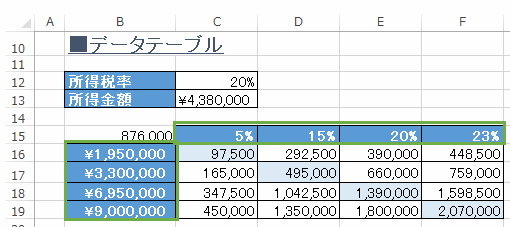
※ここでの「数式」はB15のセルです。
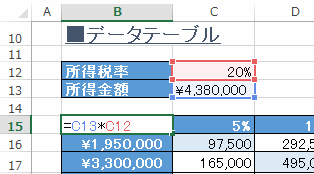
※ここでの「テーブル」はC16からF19までのセルです。
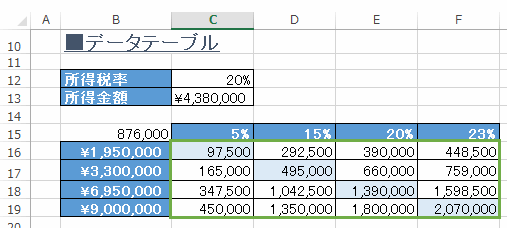
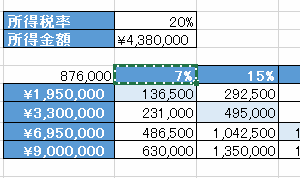
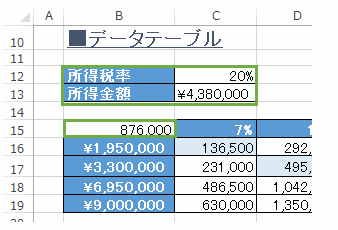
エクセル講座のクイックリンク
関連記事
プチモンテ ※この記事を書いた人
 | |
 | 💻 ITスキル・経験 サーバー構築からWebアプリケーション開発。IoTをはじめとする電子工作、ロボット、人工知能やスマホ/OSアプリまで分野問わず経験。 画像処理/音声処理/アニメーション、3Dゲーム、会計ソフト、PDF作成/編集、逆アセンブラ、EXE/DLLファイルの書き換えなどのアプリを公開。詳しくは自己紹介へ |
| 🎵 音楽制作 BGMは楽器(音源)さえあれば、何でも制作可能。歌モノは主にロック、バラード、ポップスを制作。歌詞は抒情詩、抒情的な楽曲が多い。楽曲制作は🔰2023年12月中旬 ~ | |











