メインページ
このWebアプリについて
写真などの画像加工/画像編集の高機能フォトレタッチ & ファイル変換ツールです。
Web系の最新技術を駆使する事により、ユーザー側のブラウザで全ての画像処理を実行します。その為、画像ファイルをサーバーに送信する事はありません。
※このアプリは2001年に公開したWindows用ソフトウェアの「疾風 -Tokikaze-」のWeb版です。
※主要機能であるGIF.js、PNG.js、BMP.js、MedianCut.js、resampling.js、effect.jsをGitHubでオープンソースとして公開しています。
機能
・画像の明るさ調整 / カラー調整
・8種類のフィルタ / カスタムフィルタ
・画像の回転 / 反転 / ノイズ除去
・高品質な拡大縮小
・高品質な減色(2色-256色)
・JPEG/GIF/PNG/BMP/ICO/TIFFファイルの読み込み ※1
・JPEG/GIF/PNG/BMPファイルの書き込み
など
次表は画像ファイルの書き込み対応色数です。
| 画像形式 | 対応色数 |
|---|---|
| JPEG | 1670万色(24bit) |
| GIF | 2色、4色、8色、16色、32色、64色、128色、256色 |
| PNG | 2色、4色、16色、256色 1670万色(32bit) |
| BMP | 2色、16色、256色 1670万色(24bit) |
※1 BMP/ICOファイルはWindowsでのみ確認しております。その他のOSでは読み込めない場合があります。TIFFファイルはIEまたはEdgeでのみ読み込み可能です。また、ファイルの読み込みはブラウザの標準機能を使用していますので、ブラウザによってはその他の画像ファイルも読み込める場合があります。
使い方
1. ファイルの読み込み
ツールバーの  をクリックしてファイルを読み込みます。
をクリックしてファイルを読み込みます。
※ファイルをブラウザにドロップする事でも読み込めます。
2. ファイルの保存
ツールバーの  をクリックしてファイルを出力します。
をクリックしてファイルを出力します。
※ダウンロードされたファイルの保存方法は「画像ファイルの保存方法」をご覧ください。
3. キャンバスの操作
キャンバス(画像)の上で、マウスのドラッグで範囲を指定する事が可能です。

範囲選択は移動可能で貼り付ける事ができます。

範囲選択を解除するには、範囲選択の上で「マウスの左ボタンをダブルクリック」、または「範囲選択の解除」ボタンを押します。
※次の3つは常に画像全体で編集されます。
「リサイズ/リサンプリング」「画像の減色」「余白の作成」
4. クリップボードの貼り付け
OSのクリップボードにある画像を貼り付けるには、メニューの左下にある「クリップボードの貼り付け」から貼り付けます。次は各ブラウザの対応状況です。
| ブラウザ | クリップボードの対応状況 |
|---|---|
| Chrome | 全ての画像を貼り付ける事が可能。 |
| Edge | Officeなどの一部の画像を貼り付ける事が出来ない。ペイントなどの画像はOK。 |
| FireFox | ブラウザでコピーした別ドメインの画像は貼り付ける事が出来ない。 |
| IE11 | ブラウザでコピーした別ドメインの画像は貼り付ける事が出来ない。 |
[アプリ仕様]
クリップボードの画像を貼り付ける際に「幅、高さ」のどちらかが、元画像より大きい場合は「ファイルの読み込み」と同様に新規読み込み扱いとなります。また、「ファイルから貼り付け」も同様です。
「クリップボードの貼り付け」「ファイルから貼り付け」は自動縮小の対象外で、画像サイズに制限なく読み込み可能です。ただし、4000x3000などの大きいサイズですとIE/Edgeの場合はエラーが発生する場合がありますのでご了承ください。
5. 範囲選択のコピー/貼り付け
範囲選択が表示されている状態で、 をクリックすると範囲選択の画像をコピーします。
をクリックすると範囲選択の画像をコピーします。
 でコピーした範囲選択の画像は
でコピーした範囲選択の画像は  で貼り付けます。
で貼り付けます。
※コピーはクリップボードに保存ではなく、ブラウザに一時的に保存されます。
6. 全てをクリア
 をクリックすると操作履歴、エラーなどを全てクリアして初期状態に戻します。
をクリックすると操作履歴、エラーなどを全てクリアして初期状態に戻します。
7. ショートカットキー
| キー | 内容 |
|---|---|
| Ctrl + C | 範囲選択をコピーする |
| Ctrl + V | 範囲選択を貼り付ける |
| Ctrl + Z | 操作を元に戻す |
推奨ブラウザ
各ブラウザの画像処理速度は次のようになります。
| ブラウザ | 処理速度 | 備考 |
|---|---|---|
| Chrome | 高速 | ファイルの保存・ダウンロードが手軽。 クリップボードに完全対応。 |
| FireFox | 普通 | |
| Internet Explorer | 低速 | |
| Microsoft Edge | 低速 |
※2017年1月時点。FireFox/Edgeはアップデートで早くなる可能性があります。
動作確認
・ Internet Explorer 11(32bit/64bit)
・ Microsoft Edge(32bit)
・ Chrome / FireFoxの最新版
※タブレット、スマートフォンは未確認です。
※HTML5に対応していればその他のブラウザも動作すると思います。
FAQ
Q1 疾風の読み方について
「疾風」は「ときかぜ」と読みます。
この名前は山岡荘八の歴史小説で登場する織田信長の馬の名前です。史実を調査して小説を執筆していると思うので、恐らく実在した馬名だと思います。
Q2 エラーが発生する。 その1
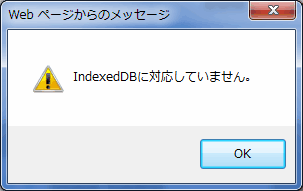
このエラーはブラウザでIndexedDBの利用をオフにしている場合に発生します。
[解決方法]
Internet Explorerの[メニュー][ツール][インターネットオプション]の[全般]タブにある[閲覧の履歴]の[設定]ボタンを押します。
次に[キャッシュおよびデータベース]タブを選択します。
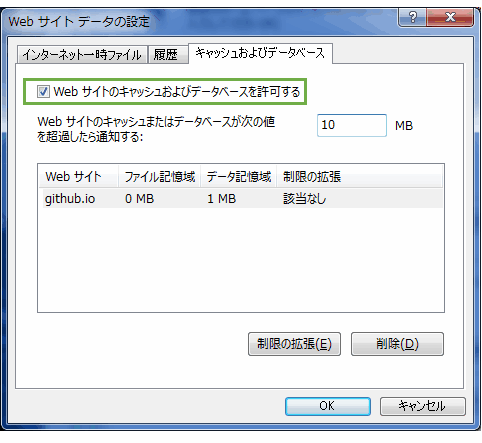
「Webサイトのキャッシュ及びデータベースを許可する」をオンにします。
OKボタンを押した後に、ブラウザでF5キーを押すとエラーが発生しなくなります。
Q3 エラーが発生する。 その2
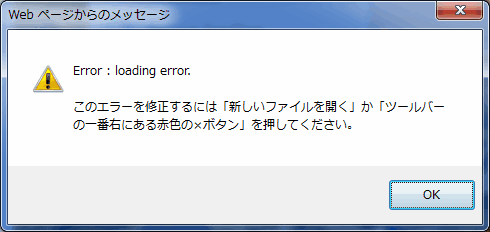
このエラーは「同一ブラウザによる2重起動」または「PCの記憶領域の不許可」などにより発生します。「同一ブラウザによる2重起動」はこのアプリの仕様により常にエラーとなります。
「PCの記憶領域の不許可」(IE限定)は次のような通知バーを不許可または放置して画像編集を続けるとエラーが発生します。

[解決方法]
原因が「PCの記憶領域の不許可」による場合は、Internet Explorerの[メニュー][ツール][インターネットオプション]の[全般]タブにある[閲覧の履歴]の[設定]ボタンを押します。
次に[キャッシュおよびデータベース]タブを選択します。
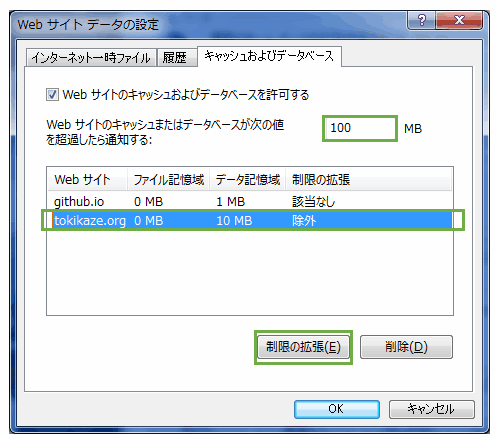
「Webサイトのキャッシュまたはデータベースが次の値を超過したら通知する」を「100MB」にします。 そして、「tokikaze.org」を選択して[制限の拡張]ボタンを押します。
後はOKボタンを押して、「ときかぜ」の  をクリックすればエラーは発生しなくなります。
をクリックすればエラーは発生しなくなります。
Q4 色数の算出について
ブラウザによってファイル展開手法が異なる為、色数が異なる場合がございます。
Q5 キャンバスの画像をクリップボードにコピーするには?
お使いのブラウザがChromeですと、クリップボードに画像をコピーできます。
キャンバスの上でマウスの右クリックで表示されるポップアップメニューの「画像をコピー」でクリップボードにコピーする事が可能です。
※Chrome以外のブラウザではクリップボードにコピーをする事はできません。
Q6 画像の一部を透明化したい。
プチラボの画像の透明化をご利用ください。
その他のWebアプリケーション
プチラボ
https://www.petitmonte.com/labo/
50種類以上の便利なツールを無料で公開しています。(フリーソフト)
運営者のブログ
プチモンテ
https://www.petitmonte.com/





















