クエリエディターの使い方[Excel2016]
クエリエディターはクエリを「作成、結合、追加」するという優れた機能があります。その他に作成したクエリの列などの情報を操作する事もできます。列などの操作は操作毎に「適用したステップ」という履歴が作成されて、その履歴はいつでも確認、削除する事ができます。
また、「適用したステップ」の全ての履歴を削除すれば元のデータに戻りますので、クエリの内容を失わずに列の値の合計値や四捨五入、大文字小文字の変換などの結果を確認すること事が可能です。
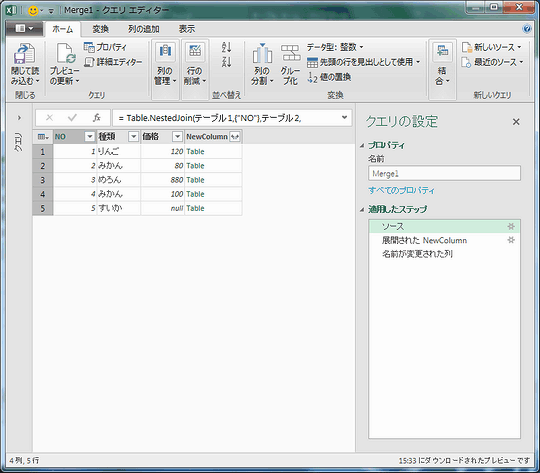
※この「クエリエディター」はどうやら開発途上のようですので簡易的な解説とさせて頂きます。
事前準備
クエリエディターを使用する際にはクエリのデータが必要となります。既に定義済みのファイルを「ダウンロード」するか「内容をコピペ」して下さい。
excel2016_query_editor.xlsx 24.3 KB (24,908 バイト)
内容をコピペする場合は次の図のようにエクセルに値を入力してください。(テーブルは定義しなくて良いです。値だけです。)
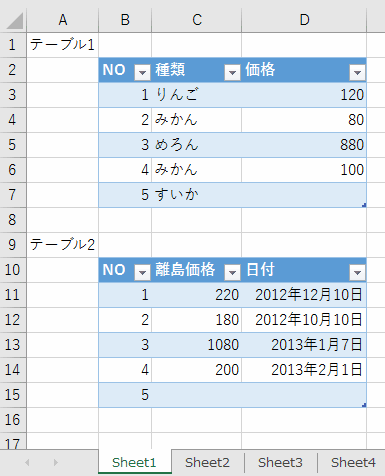
次にテーブル1のB2からB7のセルを範囲で選択して「データ」タブの「テーブルから」を選択してクエリを作成します。「クエリエディター」は「閉じて読み込む」を選択します。
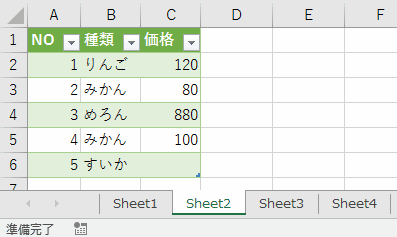
テーブル2も同様に選択して「データ」タブの「テーブルから」を選択してクエリを作成します。
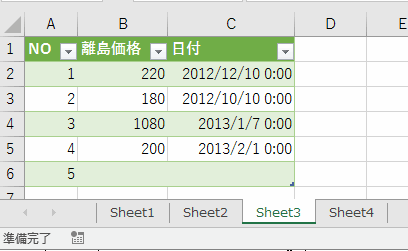
次は「データ」タブの「新しいクエリ」「クエリの結合」「結合」を選択します。
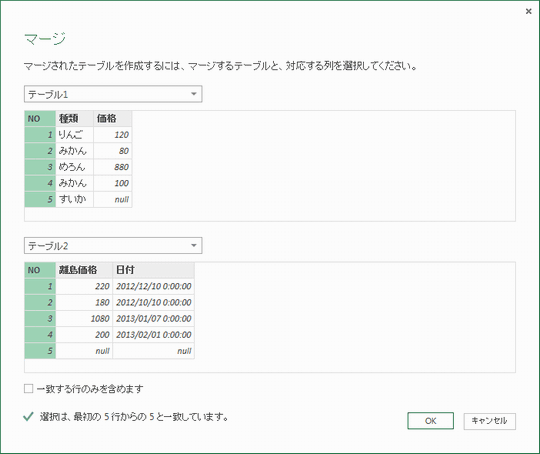
マージが表示されますので図のようにしてOKボタンを押します。
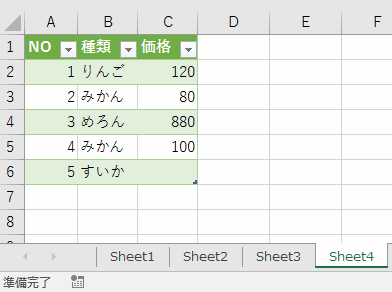
今回はこのSheet4にあるクエリを使用します。
操作対象
リボンの「クエリ」タブの緑線で囲まれた部分を使用します。
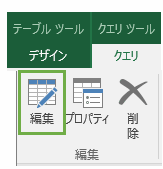
「クエリ」タブはSheet4をアクティブにして緑色の表を選択するとリボンの一番右に表示されます。また、編集アイコンを押すと「クエリエディター」が起動します。
構造化列の展開
はじめにやることは「構造化列の展開」となります。構造化列はセルに「Table」と表示されている列の事です。※無ければ展開不要です。
プレビューグリッドにある「NewColumn」の右にあるボタンを押して「NO」と「離島価格」のチェックをオフにします。
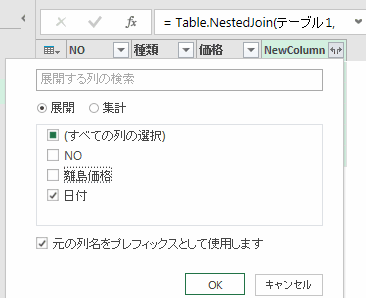
次に「NewColumn.日付」をダブルクリックして名称を「日付」に変更します。
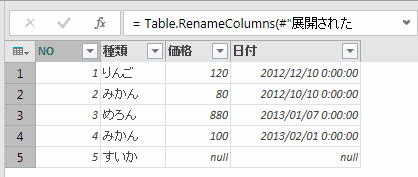
これで「構造化列の展開」は完了です。適用ステップはこのようになります。
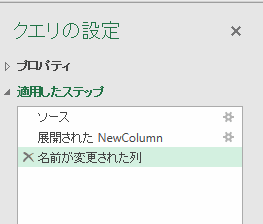
次章は「画面構成」でその次に「各リボン」の解説となります。
画面構成
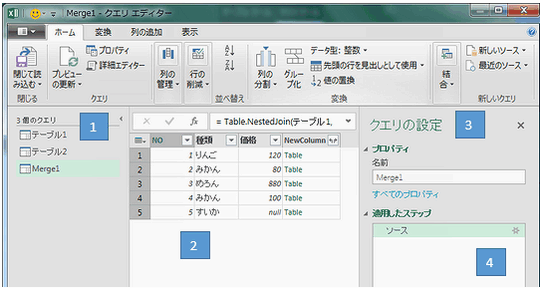
1.ナビゲーション
クエリの一覧が表示される折りたたみ式の「ナビゲーション」です。小さい▼をクリックする事により開閉します。
2.プレビューグリッド
クエリの内容をプレビューするグリッドです。上部はグリッドで選択した項目が下にプレビューされます。
3.クエリの設定
クエリの設定です。クエリの名前の変更や適用ステップの一覧が表示されます。
4.適用ステップ
実行されたステップ(なんらかの操作)の履歴が表示されます。履歴は削除する事も可能ですが適用ステップは上から下に履歴が残るので下から削除していく事をお薦めします。
ホーム
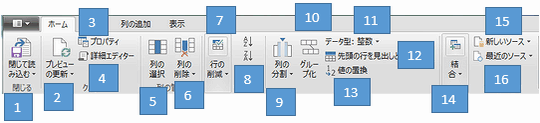
1.閉じて読み込む
現在のクエリをエクセル側へ読み込みます。クエリエディターで一番使用する機能です。
2.プレビューの更新
プレビューを更新します。
3.プロパティ
クエリのプロパティ情報を設定できます。
4.詳細エディター
クエリのコードが表示されてコードを編集できます。
5.列の選択
表示する列を設定できます。
6.列の削除
列を削除できます。
7.行の削減
行を削除したりできます。
8.並び替え
列を選択して実行すると列の内容を並び替える事ができます。
9.列の分割
列を分割して1つの列を2つに分割できます。
10.グループ化
グループ化して集計できるように見えるのですが、グループ化の操作は「行数のカウント」以外は動作していないように思えます^^;
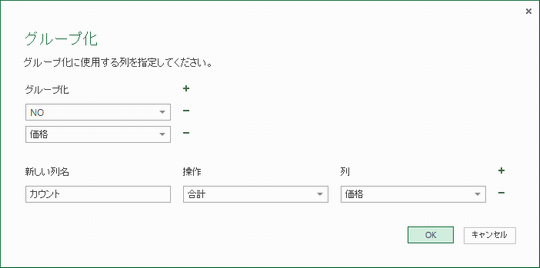
11.データ型
データの型を変換することができます。
12.先頭の行を見出しとして使用
先頭の行を見出しにすることができます。
13.値の置換
指定した列の値を置換することができます。数値は置換できるのに文字列は置換できない仕様みたいです^^;
14.結合
クエリを結合、追加できます。
15.新しいソース
新しいソースを追加することができます。
16.最近のソース
最近のソースを表示します。
変換
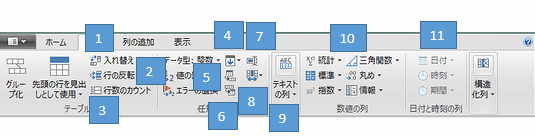
※既に紹介した同様な機能は省いています。
1.入れ替え
行列のヘッダを入れ替えます。
2.行の反転
行を反転します。
3.行数のカウント
行数を表示します。
4.セルのコピー
上下にセルをコピーできます。※「null」のセルの上で「下」にコピーを試すことができます。
5.列のピボット
正常に動作しているか不明です^^;
6.列のピボットの解除
正常に動作しているか不明です^^;
7.名前の変更
列の名前を変更します。
8.列の移動
列を移動します。
9.テキストの列
列に対して文字列的なアクション(大文字小文字変換、トリミングなど)を行います。
10.数値の列
列に対して数学的なアクション(合計、平均など)を行います。
11.日付と時刻の列
列に対して日付的なアクションを行います。
列の追加
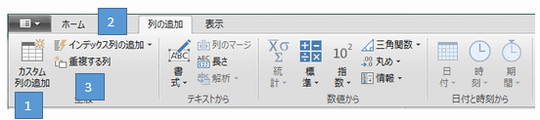
※既に紹介した同様な機能は省いています。
1.カスタム列の追加
新しい列を追加できるのですが、新規の列は作成できないようです。ですので「重複する列」と同じ機能になっています^^;
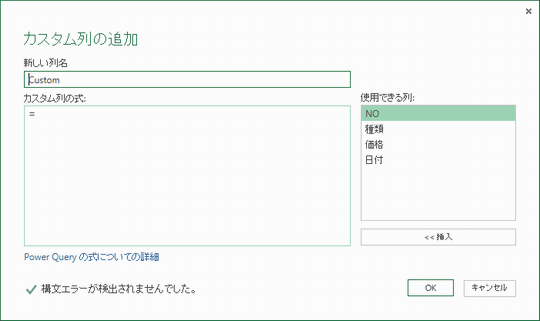
2.インデックス列の追加
インデックス用の列を作成します。
3.重複する列
選択された列をコピーして新しい列を作成します。※名称は「重複」ではなく「列のコピー」が良いと思います。
表示
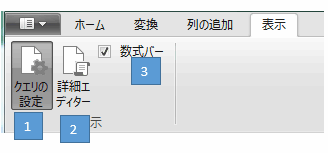
1.クエリの設定
右サイドメニューの「クエリの設定」の表示/非表示の切り替えです。
2.詳細エディタ
詳細エディタを表示します。
3.数式バー
数式バーの表示/非表示の切り替えです。
総評
同じ機能のアイコンが異なるタブに無駄に複数存在したり、集計系がまともに動作しないのでまだ開発途中と言えます。他にはメニューからヘルプを表示しても「Microsoft Power Query for Excel のヘルプ」が表示されて「クエリエディター」という名前でもないし、マイクロソフトが作成したとは思えない品質です。
クエリを作成、結合、追加する機能は良いと思いますので今後に期待します。
Excel2016
[初級]
・操作アシスト機能
[グラフ]
・ウォーターフォール
・ツリーマップ
・サンバースト
・ヒストグラム
・パレート図
・箱ひげ図
[予測]
・予測パレット
[クエリ]
・新しいクエリ/クエリの結合・追加
・テーブルからクエリ/クエリツール
・クエリエディター
・クエリとVBA
エクセル講座のクイックリンク
関連記事
プチモンテ ※この記事を書いた人
 | |
 | 💻 ITスキル・経験 サーバー構築からWebアプリケーション開発。IoTをはじめとする電子工作、ロボット、人工知能やスマホ/OSアプリまで分野問わず経験。 画像処理/音声処理/アニメーション、3Dゲーム、会計ソフト、PDF作成/編集、逆アセンブラ、EXE/DLLファイルの書き換えなどのアプリを公開。詳しくは自己紹介へ |
| 🎵 音楽制作 BGMは楽器(音源)さえあれば、何でも制作可能。歌モノは主にロック、バラード、ポップスを制作。歌詞は抒情詩、抒情的な楽曲が多い。楽曲制作は🔰2023年12月中旬 ~ | |











