箱ひげ図を作成する[Excel2016]
Excel2016の新機能である「箱ひげ図」を作成する方法です。箱ひげ図は複数のデータのばらつきを表現する統計的なグラフです。
※グラフの見た目は「ローソク足」に似ていますが別物です。
事前準備
図のようにエクセルに値を入力してください。
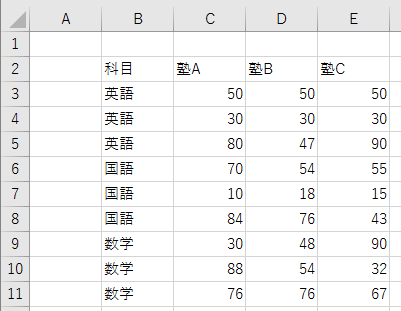
※入力するのが大変な方は次のファイルをダウンロードしてください。
excel2016_boxplot.xlsx (8.31 KB (8,516 バイト))
操作対象
リボンの「挿入」タブの緑線で囲まれた部分を使用します。
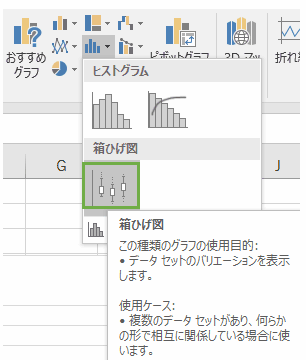
箱ひげ図の作成
B2からE11のセルを範囲で選択します。
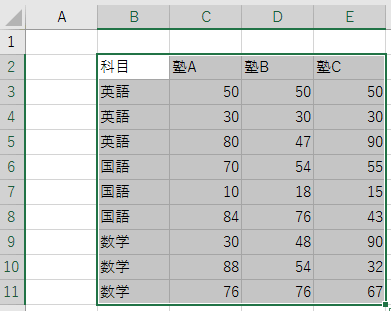
次にリボンの「挿入」タブの「箱ひげ図」をクリックします。すると箱ひげ図が作成されます。
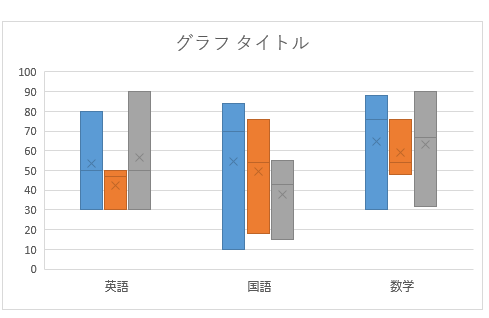
箱ひげ図の完成です。次の章では箱ひげ図の表示スタイルを設定します。
箱ひげ図の設定
グラフ内の青い縦棒の上で右クリックをするとポップアップメニューが表示されますので「データ系列の書式設定」を選択します。
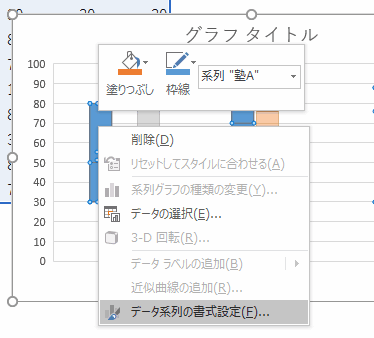
右側にサイドメニューが表示されますので「包括的な中央値」を選択します。
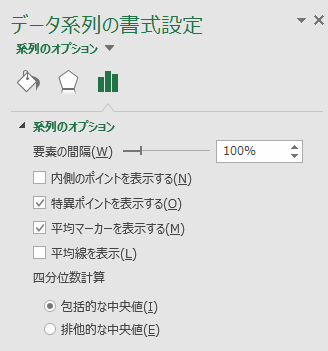
オレンジ、灰色の縦棒にも同じ操作すると箱ひげ図は次のようになります。
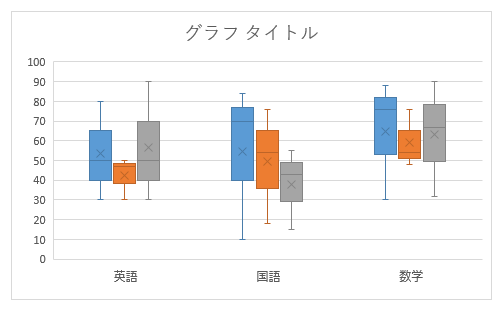
箱ひげ図の読み方
箱ひげ図には最小値、第1四分位点、中央値、第3四分位点、最大値の5つのポイントがあります。このポイントを見て頂ければ読み方は理解できると思います。
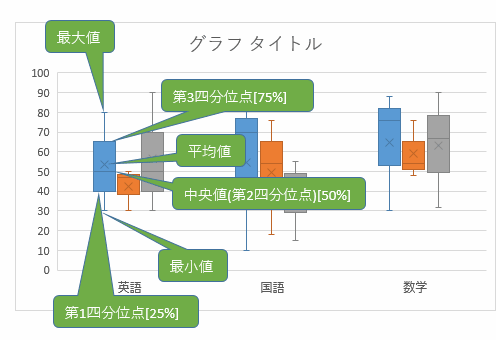
Excel2016
[初級]
・操作アシスト機能
[グラフ]
・ウォーターフォール
・ツリーマップ
・サンバースト
・ヒストグラム
・パレート図
・箱ひげ図
[予測]
・予測パレット
[クエリ]
・新しいクエリ/クエリの結合・追加
・テーブルからクエリ/クエリツール
・クエリエディター
・クエリとVBA
エクセル講座のクイックリンク
スポンサーリンク
関連記事
公開日:2015年10月04日 最終更新日:2015年10月08日
記事NO:01417
プチモンテ ※この記事を書いた人
 | |
 | 💻 ITスキル・経験 サーバー構築からWebアプリケーション開発。IoTをはじめとする電子工作、ロボット、人工知能やスマホ/OSアプリまで分野問わず経験。 画像処理/音声処理/アニメーション、3Dゲーム、会計ソフト、PDF作成/編集、逆アセンブラ、EXE/DLLファイルの書き換えなどのアプリを公開。詳しくは自己紹介へ |
| 🎵 音楽制作 BGMは楽器(音源)さえあれば、何でも制作可能。歌モノは主にロック、バラード、ポップスを制作。歌詞は抒情詩、抒情的な楽曲が多い。楽曲制作は🔰2023年12月中旬 ~ | |











