シート、ブックの保護とファイルの共有設定をする[Excelの基本操作(中級)]
事前準備
図のようにエクセルに値を入力してください。
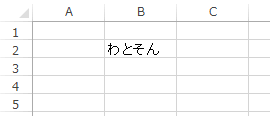
次にファイルを適当な名前を付けて保存します。
操作対象
リボンの「校閲(こうえつ)」タブの緑線で囲まれた部分を使用します。
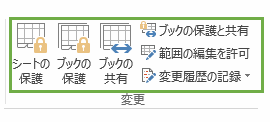
シートの保護
シートを保護します。
「シートの保護とセルのロックを設定する」と同様です。
ブックの保護
ブックのシート構成を保護します。シートの追加、削除などができなくなります。解除するにはもう一度「ブックの保護」をクリックしてパスワードを入力します。
ブックの共有
「ブックの共有」アイコンを押すと「ブックの共有」ウインドウが表示されますので、「複数のユーザーによる同時編集と、ブックの結合を許可する」をオンにします。
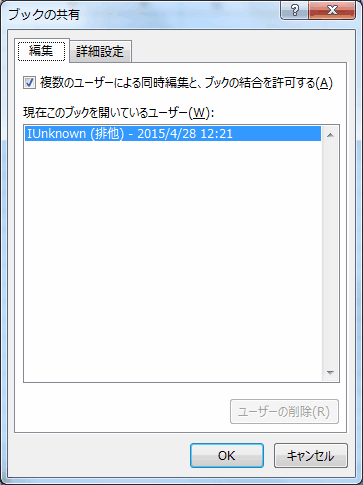
OKボタンを押すとブックが共有されます。解除するには「複数のユーザーによる同時編集と、ブックの結合を許可する」をオフにします。
ブックの保護と共有
ブックの共有での「変更履歴」を共有するかどうかを設定する事が出来ます。
変更履歴の記録
まず、ブックを共有にしてC3のセルに「ワトソン」を入力します。次にファイルを上書き保存します。
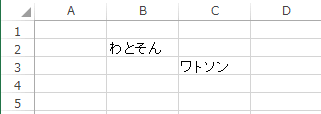
変更箇所の表示
次に「変更箇所の表示」をクリックして変更日を「未確認」に設定します。
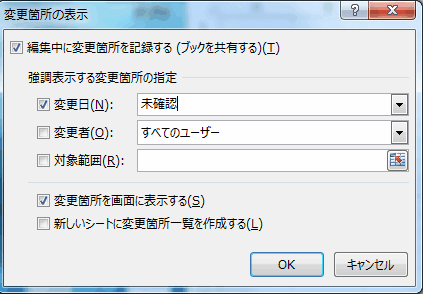
OKボタンを押すと変更箇所が紫色で表示されます。
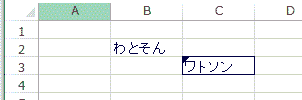
変更箇所の確認
今度は「変更箇所の確認」をクリックして変更日を「未確認」に設定します。
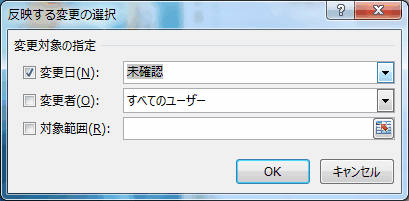
OKボタンを押すと変更箇所が確認できます。
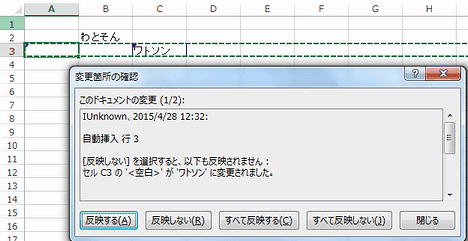
範囲の編集を許可
B2からC3のセルを範囲で選択します。
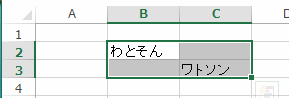
「範囲の編集を許可」アイコンをクリックします。すると「範囲の編集の許可」ウインドウが表示されます。

右上にある「新規」ボタンをクリックします。そして範囲パスワードに「123」を入力してOKボタンを押します。
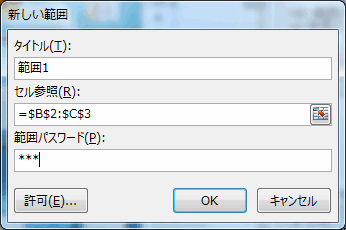
「範囲の編集の許可」ウインドウが表示されますのでOKボタンを押します。

次に「シートの保護」をします。パスワードは「098」とします。
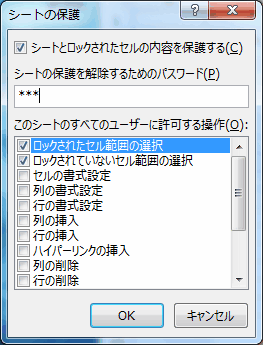
これで設定は完了です。
B2からC3のセルを選択して適当に入力してみます。すると「範囲のロック解除」ウインドウが表示されます。
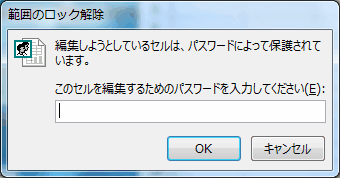
エクセル講座のクイックリンク
関連記事
プチモンテ ※この記事を書いた人
 | |
 | 💻 ITスキル・経験 サーバー構築からWebアプリケーション開発。IoTをはじめとする電子工作、ロボット、人工知能やスマホ/OSアプリまで分野問わず経験。 画像処理/音声処理/アニメーション、3Dゲーム、会計ソフト、PDF作成/編集、逆アセンブラ、EXE/DLLファイルの書き換えなどのアプリを公開。詳しくは自己紹介へ |
| 🎵 音楽制作 BGMは楽器(音源)さえあれば、何でも制作可能。歌モノは主にロック、バラード、ポップスを制作。歌詞は抒情詩、抒情的な楽曲が多い。楽曲制作は🔰2023年12月中旬 ~ | |











