シートの保護とセルのロックを設定する[Excelの基本操作(初級)]
事前準備
図のようにエクセルに値を入力してください。
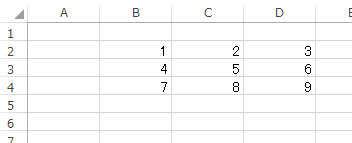
操作対象
リボンの「ホーム」タブの緑線で囲まれた部分を使用します。
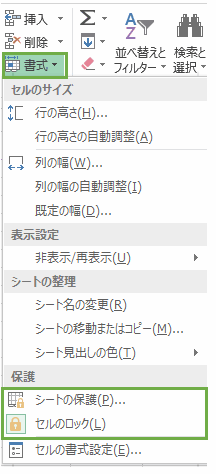
シートが保護されている時のポップアップメニューはこのように変化します。
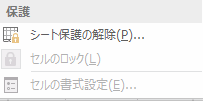
シートの保護
「シートの保護」をクリックします。すると「シートの保護」ウインドウが表示されますので「シートの保護を解除する為のパスワード」に「123」を入力します。次に「ロックされたセル範囲の選択」「ロックされていないセル範囲の選択」にチェックを入れます。そして、OKボタンを押します。
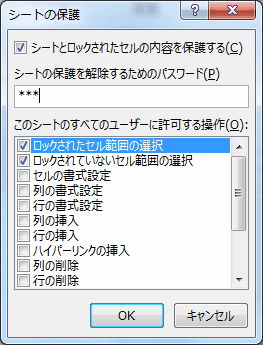
これでシートが保護されましたので全てのセルを編集をする事ができなくなりました。この機能はエクセルのファイルを配布する時などで他の人に編集されたくない場合に使用します。
また、パスワードなしでも保護する事が可能です。
シート保護の解除
書式メニューの「シートの解除」をクリックします。「シート保護の解除」ウインドウのパスワードに先程の「123」を入力するとシートの保護を解除出来ます。
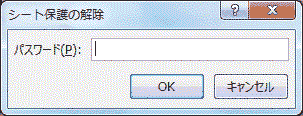
セルのロック
C3を選択してから「セルのロック」をクリックします。その後にシートを保護してください。
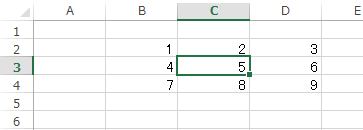
今の操作でセルのロックがオフされました。その後にシートを保護したので「C3のセル以外のセルは編集できません。」試しに、C3のセルやその他のセルを編集してみてください。C3だけ編集できるはずです。
セルのロックの状態は書式メニューのアイコンで判別できます。
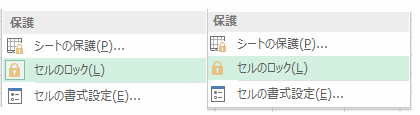
左の「セルのロック」は青い枠があります。これはロックがオンの状態です。右はロックがオフです。
セルのロック状態の初期値はオンとなります。
シートの保護はロックがオンのセルを編集禁止にします。
エクセル講座のクイックリンク
スポンサーリンク
関連記事
公開日:2015年04月19日
記事NO:00761
プチモンテ ※この記事を書いた人
 | |
 | 💻 ITスキル・経験 サーバー構築からWebアプリケーション開発。IoTをはじめとする電子工作、ロボット、人工知能やスマホ/OSアプリまで分野問わず経験。 画像処理/音声処理/アニメーション、3Dゲーム、会計ソフト、PDF作成/編集、逆アセンブラ、EXE/DLLファイルの書き換えなどのアプリを公開。詳しくは自己紹介へ |
| 🎵 音楽制作 BGMは楽器(音源)さえあれば、何でも制作可能。歌モノは主にロック、バラード、ポップスを制作。歌詞は抒情詩、抒情的な楽曲が多い。楽曲制作は🔰2023年12月中旬 ~ | |











