メニュー(編集)の操作方法[ExcelのVBA]
操作対象
VBAの「編集」メニューの緑線で囲まれた部分を使用します。
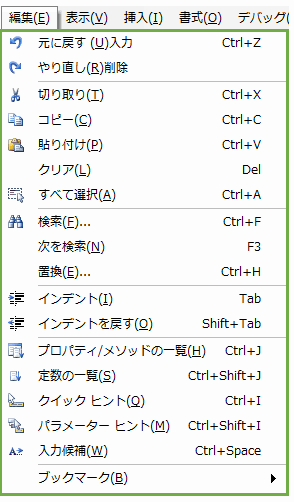
元に戻す/やり直し [Ctrl+Z][Ctrl+Y]
直前の操作を「元に戻す/やり直し」します。
切り取り/コピー/クリア [Ctrl+X][Ctrl+C][Del]
対象に対して「切り取り/コピー/クリア」をします。
貼り付け [Ctrl+V]
クリップボードに「コピー」されているものを貼り付けます。
すべて選択 [Ctrl+A]
対象をすべて選択します。
検索 [Ctrl+F]
プロジェクト内から任意の文字列を検索します。
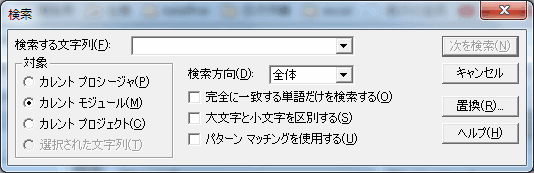
次を検索 [F3]
「検索」を実行した際に「次を検索」します。
置換 [Ctrl+H]
プロジェクト内の任意の文字列を置換します。
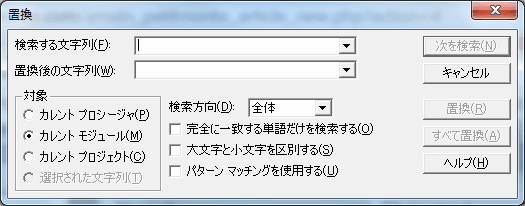
インデント [Tab]
インデントとは文字の先頭に空白を挿入する「字下げ」の事です。字下げによりプログラムが見やすくなります。
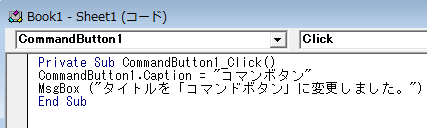
<インデント後>
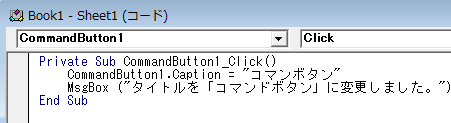
インデントを戻す [Shift+Tab]
インデントの逆で「字上げ」をします。
プロパティ/メソッドの一覧 [Ctrl+J]
プロパティ/メソッドの一覧を表示します。
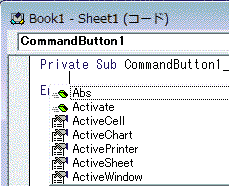
定数の一覧 [Ctrl+Shift+J]
定数の一覧を表示します。※何故かExcel2013では機能していません。
クイックヒント [Ctrl+I]
カーソル位置にあるクイックヒントを表示します。
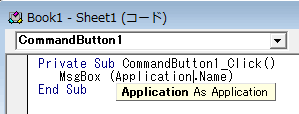
パラメータヒント [Ctrl+Shift+I]
カーソル位置にあるプロシージャなどのパラメータヒントを表示します。
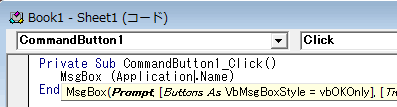
入力候補 [Ctrl+Space]
入力候補は関数やプロシージャなどを入力する際の入力補助です。
例として「MsgBox」を入力したい時に「ms」を入力します。
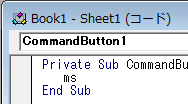
次に「入力候補」をクリックします。
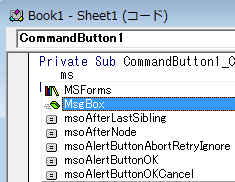
このように簡単に関数やプロシージャなどが入力可能となります。
ブックマーク
ブックマークの使い方は任意のプログラムコードの行に「ブックマーク」を設定します。設定されたブックマークの行は「次/前のブックマークへ移動」で即座に表示可能です。これによりプログラムの開発効率が上がります。
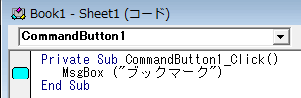
ブックマークの設定/解除
ブックマークを設定・解除します。
次のブックマーク
次のブックマークへ移動します。
前のブックマーク
前のブックマークへ移動します。
すべてのブックマークの解除
全てのブックマークを解除します。
Visual Basic Applicationsの画面操作
各機能名称
プロジェクトエクスプローラーの操作方法
メニュー(ファイル)の操作方法
メニュー(編集)の操作方法
メニュー(表示)の操作方法
メニュー(挿入)の操作方法
メニュー(書式)の操作方法
メニュー(デバッグ)の操作方法
メニュー(実行)の操作方法
メニュー(ツール)の操作方法
ツールバーの操作方法
イベントの追加方法
エクセル講座のクイックリンク
関連記事
プチモンテ ※この記事を書いた人
 | |
 | 💻 ITスキル・経験 サーバー構築からWebアプリケーション開発。IoTをはじめとする電子工作、ロボット、人工知能やスマホ/OSアプリまで分野問わず経験。 画像処理/音声処理/アニメーション、3Dゲーム、会計ソフト、PDF作成/編集、逆アセンブラ、EXE/DLLファイルの書き換えなどのアプリを公開。詳しくは自己紹介へ |
| 🎵 音楽制作 BGMは楽器(音源)さえあれば、何でも制作可能。歌モノは主にロック、バラード、ポップスを制作。歌詞は抒情詩、抒情的な楽曲が多い。楽曲制作は🔰2023年12月中旬 ~ | |











