メニュー(デバッグ)の操作方法[ExcelのVBA]
操作対象
VBAの「デバッグ」メニューの緑線で囲まれた部分を使用します。
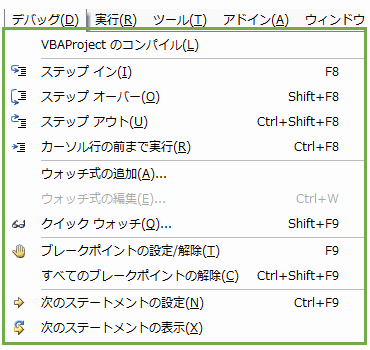
VBAProjectのコンパイル
VBAのプログラムが完成したらこのコンパイルを実行します。コンパイルするとVBAの初期起動時の速度が速くなります。デメリットとしてはエクセルのファイルサイズが大きくなります。
※デメリットがありますので必ずしもコンパイルする必要はありません。
ステップイン [F8]
ステップインは全てのコードに対して一行毎にステップ実行をします。
ステップインの例
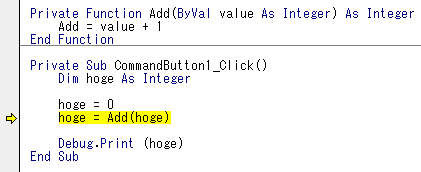
次にステップインを実行するとプロシージャ内もステップ実行します。
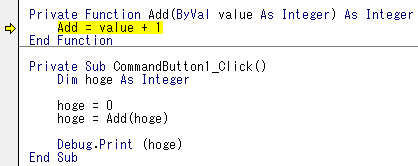
ステップオーバー [Shift+F8]
ステップオーバーは一行毎にステップ実行をします。但し、プロシージャ内はステップ実行をしません。
ステップオーバーの例
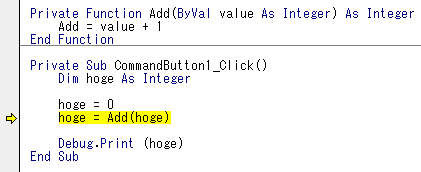
次にステップオーバーを実行するとプロシージャ内はステップ実行しません。
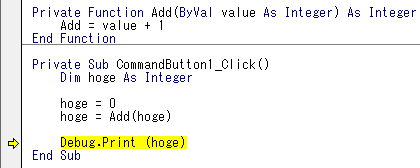
ステップアウト [Ctrl+Shift+F8]
ステップアウトは実行した際にブレークポイントで停止します。
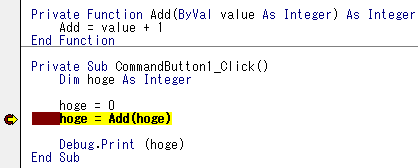
カーソル行の前まで実行[Ctrl+F8]
カーソルがある位置までプログラムを実行します。
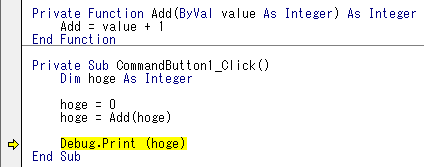
ウォッチ式の追加
ウォッチ式を追加します。操作方法は「メニュー(表示)の操作方法」のウォッチ ウインドウを参照してください。
ウォッチ式の編集
ウォッチ式を編集します。
クイックウォッチ [Shift+F9]
ステップ実行中に変数を選択してから「クイックウォッチ」を実行すると変数の値が表示されます。
例としては「hoge」を選択してから「クイックウォッチ」を実行します。
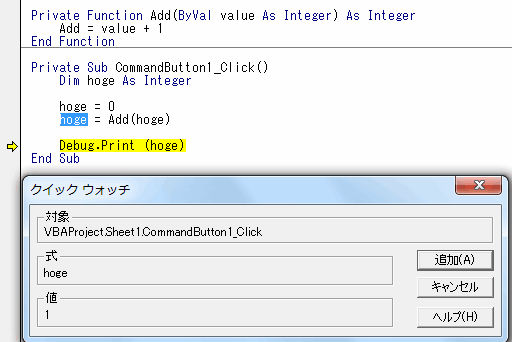
クイックウォッチが表示されました。
ブレークポイントの設定/解除 [F9]
ブレークポイントを設定するとプログラムを実行した際に設定した部分でプログラムが停止します。
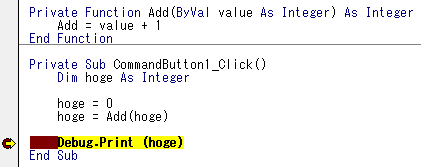
ブレークポイントはコードの行の左側をクリックする事によって設定する事も可能です。
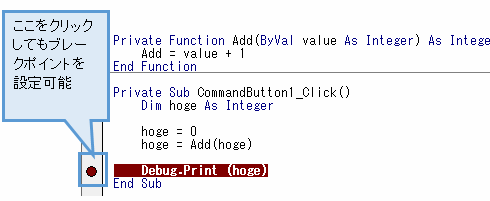
全てのブレークポイントの解除 [Ctrl+Shift+F9]
全てのブレークポイントを解除します。
次のステートメントの設定 [Ctrl+F9]
次のステートメントの設定はブレークポイントで停止した際などに任意のプログラムコードを飛ばして実行する事が出来ます。
例として下図のコードはブレークポイントで停止しました。
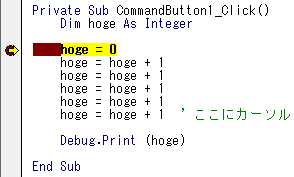
次に「ここにカーソル」の行にカーソルを持っていきます。そして「次のステートメントの設定 」を実行します。
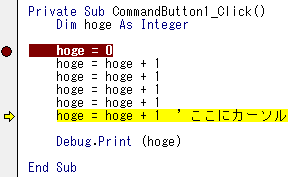
残りのコードは通常に実行します。本来のコードですとイミディエイトは「5」になるはずが、途中の行が実行されないので「1」になります。
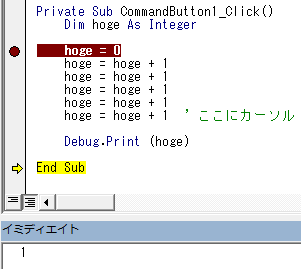
次のステートメントの表示
次のステートメントの表示は何故か機能していないようです:-)
Visual Basic Applicationsの画面操作
各機能名称
プロジェクトエクスプローラーの操作方法
メニュー(ファイル)の操作方法
メニュー(編集)の操作方法
メニュー(表示)の操作方法
メニュー(挿入)の操作方法
メニュー(書式)の操作方法
メニュー(デバッグ)の操作方法
メニュー(実行)の操作方法
メニュー(ツール)の操作方法
ツールバーの操作方法
イベントの追加方法
エクセル講座のクイックリンク
関連記事
プチモンテ ※この記事を書いた人
 | |
 | 💻 ITスキル・経験 サーバー構築からWebアプリケーション開発。IoTをはじめとする電子工作、ロボット、人工知能やスマホ/OSアプリまで分野問わず経験。 画像処理/音声処理/アニメーション、3Dゲーム、会計ソフト、PDF作成/編集、逆アセンブラ、EXE/DLLファイルの書き換えなどのアプリを公開。詳しくは自己紹介へ |
| 🎵 音楽制作 BGMは楽器(音源)さえあれば、何でも制作可能。歌モノは主にロック、バラード、ポップスを制作。歌詞は抒情詩、抒情的な楽曲が多い。楽曲制作は🔰2023年12月中旬 ~ | |











