おすすめグラフとグラフの基本操作[Excelの基本操作(上級)]
事前準備
図のようにエクセルに値を入力してください。
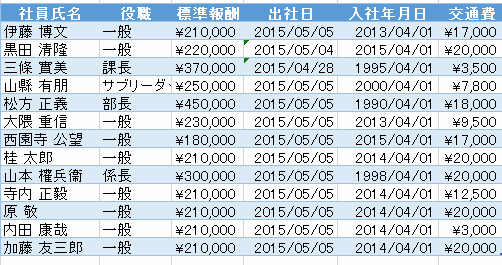
データを入力するのが大変な方は下記からダウンロードできます。
excel_basicoperation_al_5.xlsx 11.1 KB (11,420 バイト)
結果
入力値から社員毎の1ヶ月の給与グラフ(標準報酬+交通費)を作成します。
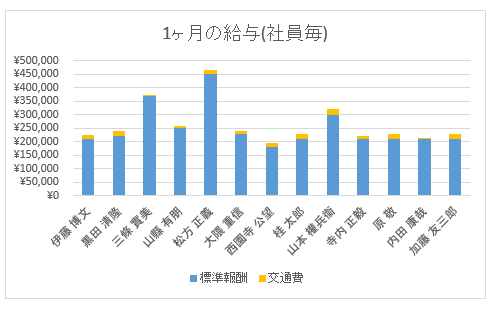
操作対象
リボンの「挿入」タブの緑線で囲まれた部分を使用します。
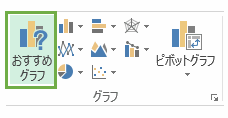
グラフの作成(おすすめグラフ)
B3からG15を範囲で選択します。
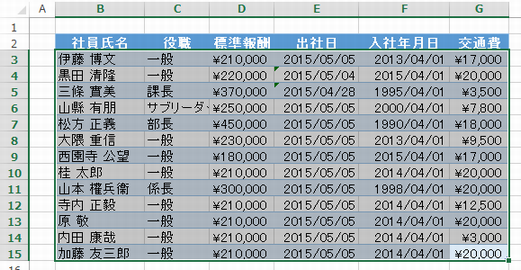
次に「おすすめグラフ」アイコンをクリックします。「グラフの挿入」ダイアログが表示されますので上から五番目の「積み上げ縦棒」を選択します。※エクセルのバージョンによっては五番目ではないかも知れません。
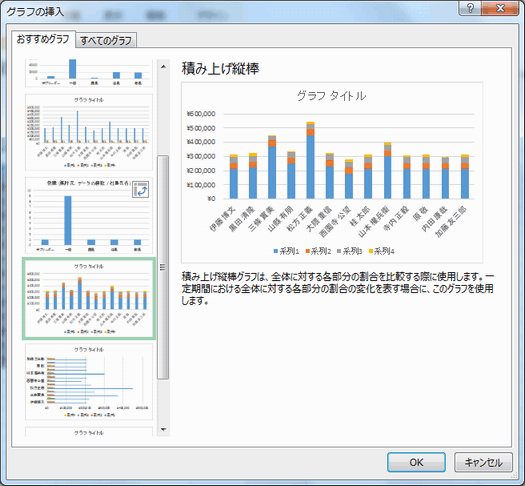
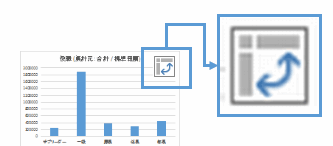
※ピボットグラフはピボットテーブルを作成してグラフを生成します。
次にOKボタンを押すとグラフが作成されます。
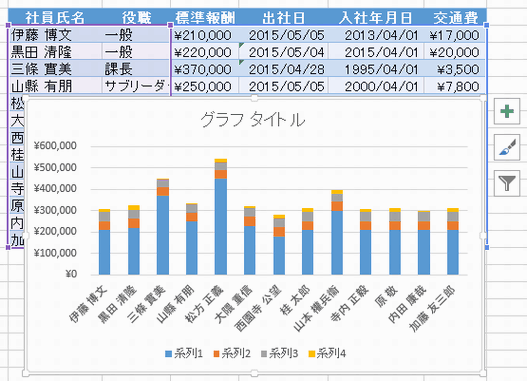
このままでは未完成のグラフですのでグラフを編集します。
グラフの中の「グラフタイトル」をクリックすると名称を変更できますので「1ヶ月の給与(社員毎) 」と入力します。
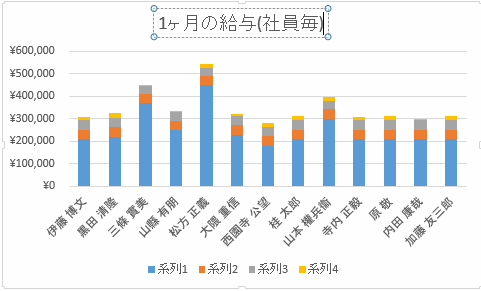
次にグラフの枠付近をクリックします。するとリボンの一番右側に「グラフツール」が表示されますので「デザイン」を選択します。
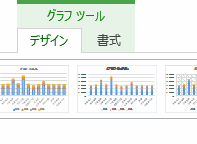
「デザイン」タブの中にある「データの選択」アイコンをクリックします。
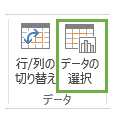
すると「データソースの選択」ダイアログが表示されます。
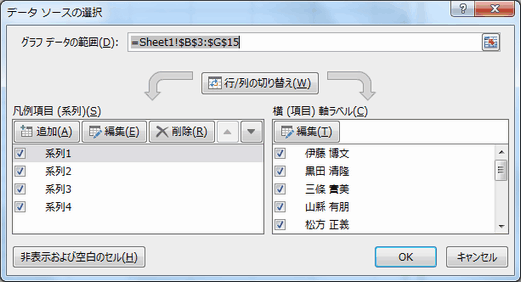
「系列2」を選択して「削除」ボタンを押します。

同様に「系列3」を選択して「削除」ボタンを押します。

今度は「系列1」を選択して「編集」ボタンを押します。「系列の編集」ダイアログが表示されますので系列名に「標準報酬」を入力します。
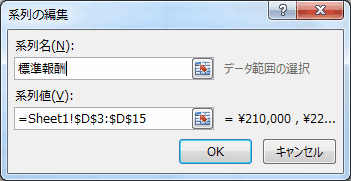
OKボタンを押します。

同様に「系列4」の系列名を「交通費」に変更します。

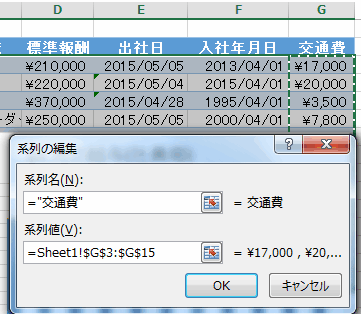
※エラーが表示されたら「キャンセル」ボタンを押してください。
そして「データソースの選択」ダイアログのOKボタンを押します。
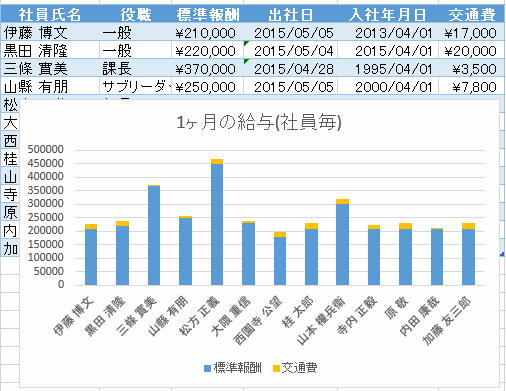
グラフに変更内容が適用されてグラフが完成しました。
次の章はグラフの基本操作の解説となります。
グラフの基本操作
グラフの基本的な操作方法をご紹介します。
グラフの移動
グラフの枠辺りをマウスの左を押しながらマウスを上下左右に移動してマウスを放します。
グラフのサイズ変更
グラフの緑枠で囲まれた部分をマウスの左を押しながらマウスを上下左右に移動してマウスを放します。これはエクセルのその他のオブジェクトのサイズ変更と同一です。
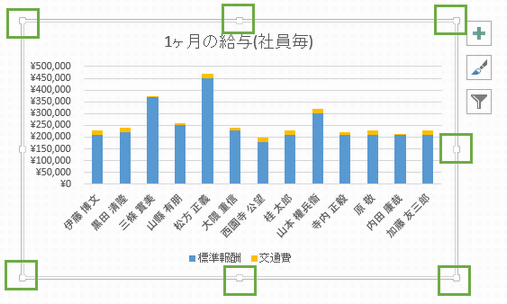
グラフの削除
グラフの枠辺りをクリックして「deleteキー」を押します。
グラフ要素/スタイル・色/値・名前
グラフの右上にある3つのボタンは「グラフのプロパティ、スタイル、フィルター」をプレビューしながら確認できます。
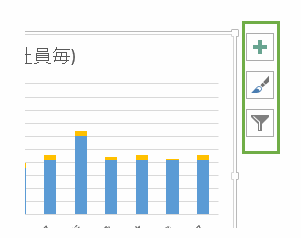
グラフ内の各パーツ
グラフの中にある各パーツは全てマウスで選択できます。選択すると右側にパーツ毎の詳細設定画面が表示されます。また、右クリックするとポップアップメニューが表示されますのでそちらからも設定を行えます。
グラフツール(デザイン)
リボンの「グラフツール」の「デザイン」タブではグラフのデザインに関することを設定可能です。
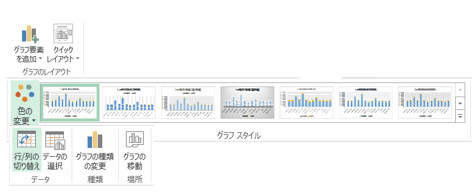
グラフツール(書式)
「グラフツール」の「書式」タブではグラフまたはグラフのパーツ毎に書式を設定できます。
メモ
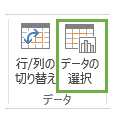

※グラフデータの範囲
「=Sheet1!$B$3:$D$15,Sheet1!$G$3:$G$15」は「Sheet1のB3からD15の範囲とSheet1のG3からG15の範囲」を指定しています。$(ドル)マークを使用すると絶対参照となります。通常のA1、C5などは相対参照です。この辺りは「相対参照と絶対参照($マーク)、複合参照について」をご参照ください。
エクセル講座のクイックリンク
関連記事
プチモンテ ※この記事を書いた人
 | |
 | 💻 ITスキル・経験 サーバー構築からWebアプリケーション開発。IoTをはじめとする電子工作、ロボット、人工知能やスマホ/OSアプリまで分野問わず経験。 画像処理/音声処理/アニメーション、3Dゲーム、会計ソフト、PDF作成/編集、逆アセンブラ、EXE/DLLファイルの書き換えなどのアプリを公開。詳しくは自己紹介へ |
| 🎵 音楽制作 BGMは楽器(音源)さえあれば、何でも制作可能。歌モノは主にロック、バラード、ポップスを制作。歌詞は抒情詩、抒情的な楽曲が多い。楽曲制作は🔰2023年12月中旬 ~ | |











