グラフの使い方[Wordの基本操作(上級)]
操作対象
リボンの「挿入」タブの緑線で囲まれた部分を使用します。
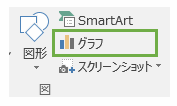
グラフ
グラフには「縦棒/折れ線/円/横棒/面/散布図/株価/等高線/レーダー/ツリーマップ/サンバースト/ヒストグラム/箱ひげ図/ウォーターフォール/組み合わせ」の15種類の分類があります。任意の分類を選択すると、さらに数種類のグラフが表示されますのでその中から選ぶ事ができます。
グラフの「データ編集」はワード内の「エクセル風な表」または「エクセル」を使用します。
次の節からグラフの使い方となります。
グラフの挿入
グラフのアイコンを押すと「グラフの挿入」ダイアログが表示されますので「集合縦棒」を選択します。
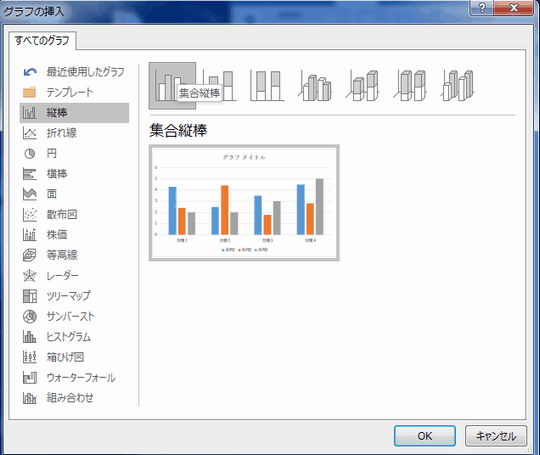
「OK」ボタンを押すとグラフが挿入されます。上部にある緑色のタイトル「Microsoft Word内のグラフ」はグラフの元データとなります。
※グラフを挿入すると元データには自動的にサンプルの値が入力されます。
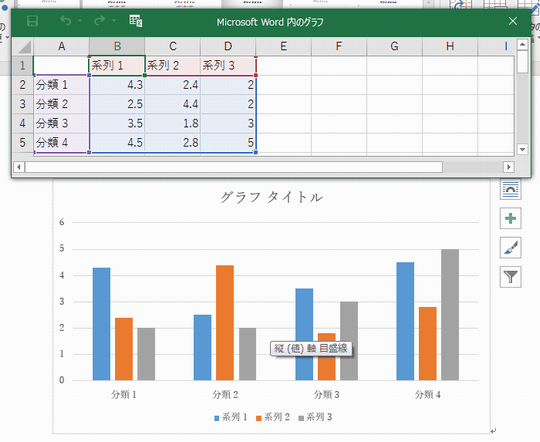
グラフデータの編集
グラフデータ(元データ)を編集するには緑色のタイトル「Microsoft Word内のグラフ」の中にあるデータを変更します。
「系列1、系列2、系列3」を「系列A、系列B、系列C」、「分類1、分類2、分類3、分類4」を「テスト1、テスト2、テスト3、テスト4」へ変更します。
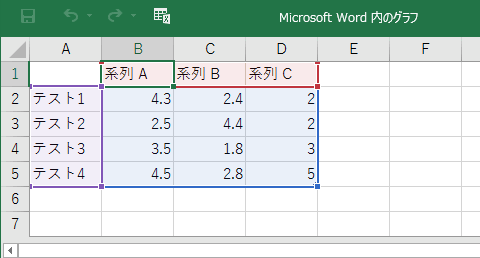
変更するとこのようになります。
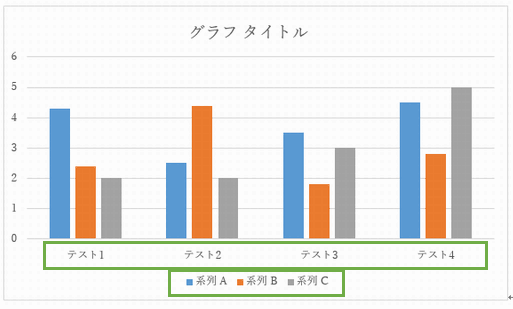
※グラフの棒部分を変更するには同様に「値」の部分を変更します。
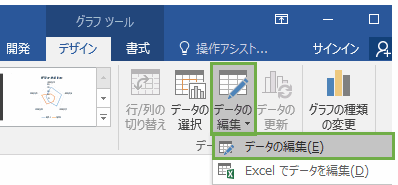
[項目削除の例]
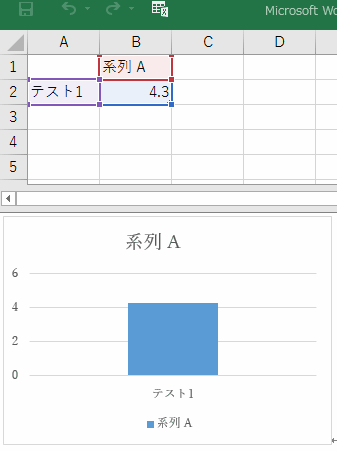
グラフの移動、サイズ変更、削除
グラフの「移動、サイズ変更、削除」は図形などのオブジェクトと操作は同じです。詳細は「図形とSmartArt」をご覧ください。
※移動する際には周囲に改行や文字などがないと移動できません。
グラフ内の項目の書式
グラフ内の各項目(グラフエリア、グラフタイトル、軸、データ系列、凡例、目盛線など)をクリックすると右側にサイドメニューが表示されて詳細な書式設定を個別にすることができます。
[グラフの各部品名称]
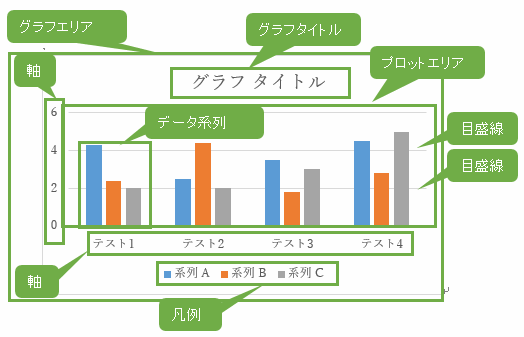
グラフ全体の書式をまとめて変更するにはリボンの「グラフツール」「デザイン」で変更できます。※「グラフツール」はグラフを選択するとリボンの一番右に表示されます。
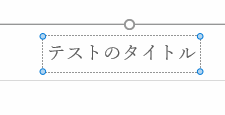
グラフのミニツールバー
グラフを選択すると右上にミニツールバーが表示されます。
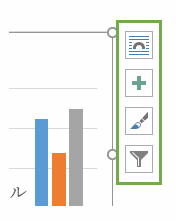
上から順に「レイアウトオプション」「グラフ要素」「グラフスタイル」「グラフフィルター」となります。
[レイアウトオプション]
レイアウトオプションは周囲にある文字列の配置を設定します。これはリボンの「レイアウト」タブにある「位置」「文字列の繰り返し」と同様な機能です。詳細は「オブジェクトの位置、文字列の折り返し」をご覧ください。
[使用例]
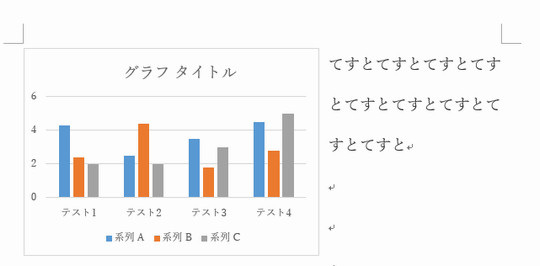
[グラフ要素]
グラフ要素は「軸、軸ラベル、グラフタイトル、データラベル、データテーブル、誤差範囲、目盛線、凡例、近似曲線」の表示をオン/オフします。
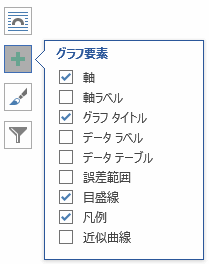
※軸ラベル、データラベルのテキストは変更することができます。
[グラフスタイル]
グラフスタイルはグラフ全体のスタイルや色を手軽に変更できます。
[グラフフィルター]
グラフフィルターは表示する系列やカテゴリを項目毎にオン/オフする事ができます。
グラフツール
グラフを選択するとリボンの一番右に「グラフツール」が表示されます。
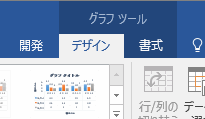
[デザイン]
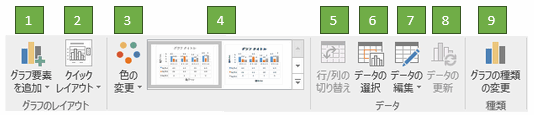
※「書式」は描画ツールの書式とほぼ同じですので「図形とSmartArt」の「描画ツール」をご覧ください。
[1.グラフ要素の追加]
グラフにグラフ要素(軸、軸ラベル、グラフタイトル、データラベル、データテーブル、誤差範囲、目盛線、凡例、近似曲線)などをオン/オフします。
[2.クイックレイアウト]
グラフのレイアウトを手軽に変更します。
[3.色の変更]
グラフの色を手軽に変更します。
[4.グラフスタイル]
グラフのスタイルを手軽に変更します。
[5.行/列の入れ替え]
グラフデータの行と列の値を入れ替えます。※グラフデータが表示されている場合のみ有効。
[6.データの選択]
グラフデータを表示してデータを選択します。
[7.データの編集]
グラフデータを編集するためのウインドウを表示します。
[データの編集]
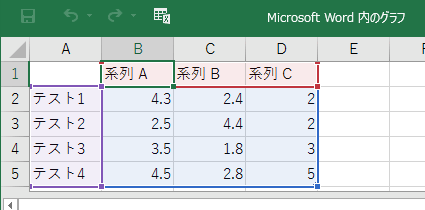
[Excelでデータの編集]
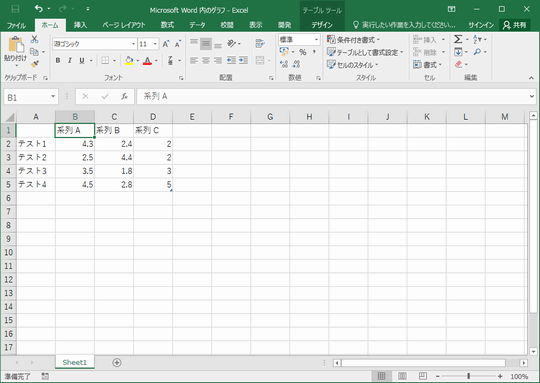
[8.データの更新]
グラフデータを最新の情報に更新します。
[9.グラフの種類の変更]
グラフの種類を変更します。
ポップアップメニュー
グラフの上で右クリックをするとポップアップメニューが表示されます。
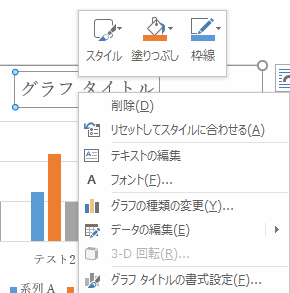
※グラフの部品によって内容が異なります。
解説は以上となります。次の章からは各グラフの使用例となります。また、Word、Excel(エクセル)などのOfficeのグラフは「共通」ですので参考までにExcelの各グラフ記事のリンクを貼っておきますね。
Officeのグラフは「共通」ですのでExcelでグラフをコピーしてWordやPower Pointなどに貼り付ける事が可能です。
縦棒
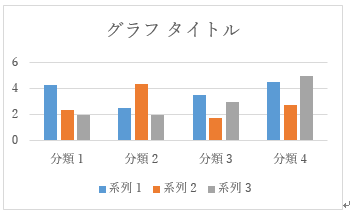
※Excelでの解説:棒グラフ(縦)を作成する
折れ線
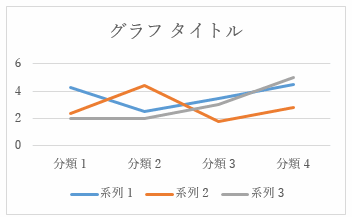
※Excelでの解説:折れ線グラフを作成する
円
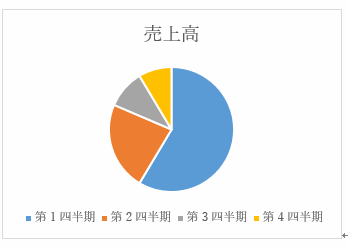
※Excelでの解説:円グラフを作成する
横棒
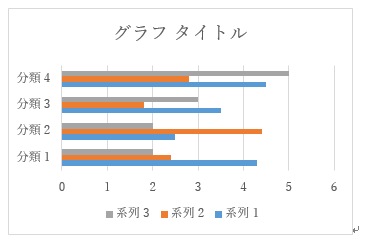
※Excelでの解説:棒グラフ(横)を作成する
面
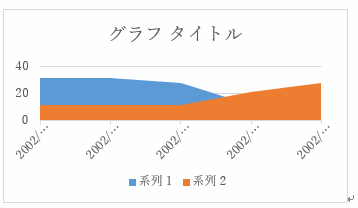
※Excelでの解説:面グラフを作成する
散布図
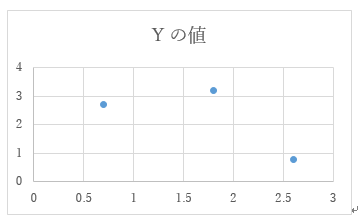
※Excelでの解説:散布図を作成する
株価
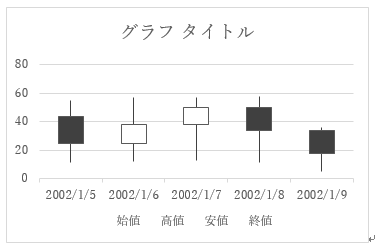
※Excelでの解説:ローソク足チャートを作成する
等高線
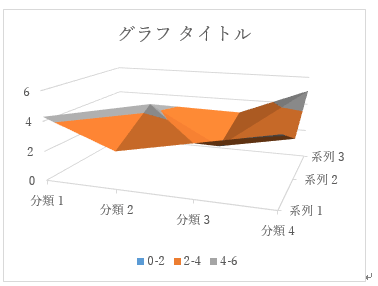
※Excelでの解説:等高線を作成する
レーダー
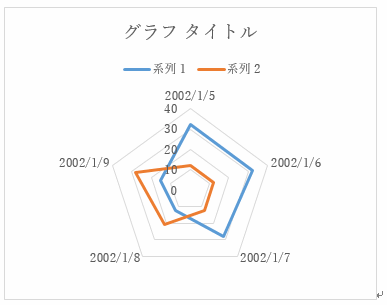
※Excelでの解説:レーダーチャートを作成する
ツリーマップ
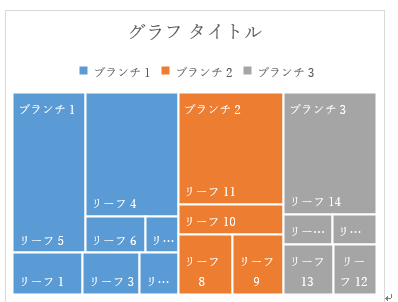
※Excelでの解説:ツリーマップを作成する
サンバースト
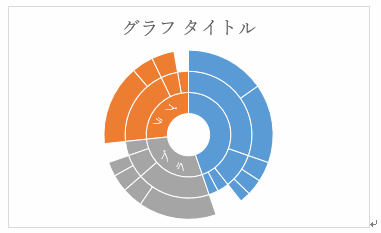
※Excelでの解説:サンバーストを作成する
ヒストグラム
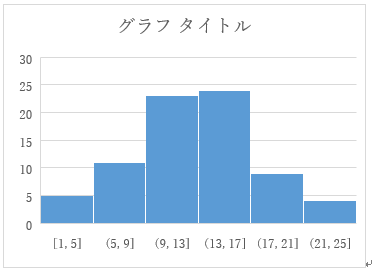
※Excelでの解説:ヒストグラムを作成する
箱ひげ図
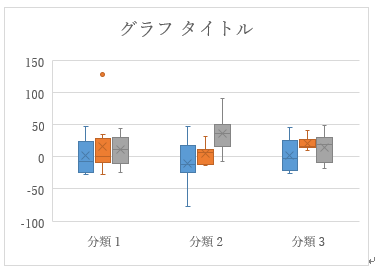
※Excelでの解説:箱ひげ図を作成する
ウォーターフォール
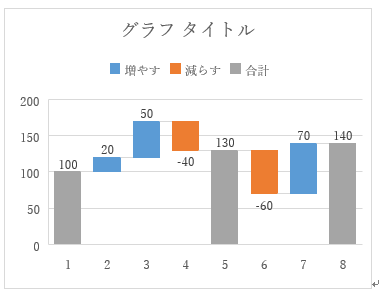
※Excelでの解説:ウォーターフォール(滝グラフ)を作成する
組み合わせ
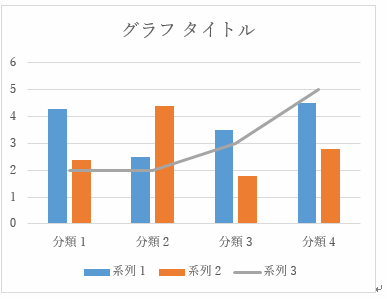
※Excelでの解説:複合グラフを作成する
ワード講座のクイックリンク
関連記事
プチモンテ ※この記事を書いた人
 | |
 | 💻 ITスキル・経験 サーバー構築からWebアプリケーション開発。IoTをはじめとする電子工作、ロボット、人工知能やスマホ/OSアプリまで分野問わず経験。 画像処理/音声処理/アニメーション、3Dゲーム、会計ソフト、PDF作成/編集、逆アセンブラ、EXE/DLLファイルの書き換えなどのアプリを公開。詳しくは自己紹介へ |
| 🎵 音楽制作 BGMは楽器(音源)さえあれば、何でも制作可能。歌モノは主にロック、バラード、ポップスを制作。歌詞は抒情詩、抒情的な楽曲が多い。楽曲制作は🔰2023年12月中旬 ~ | |











