各コントロールの使い方[Wordの基本操作(上級)]
事前準備1 - 入力
図のようにワードに文字を入力してください。
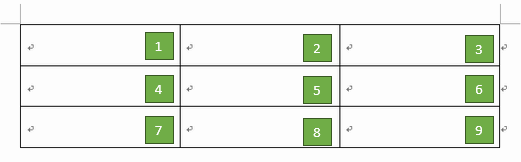
※緑色の図形は配置しなくて良いです。
事前準備2 - 開発タブの表示
「ファイル」タブの「オプション」を選択して「リボンのユーザー設定」で「開発」をオンにします。
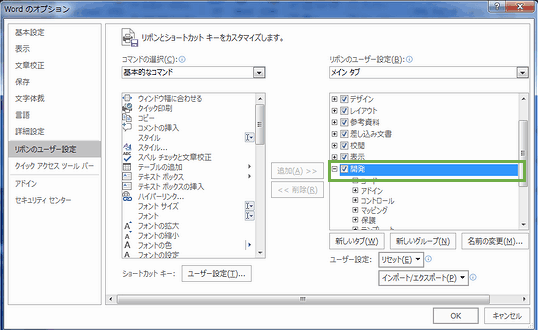
「OK」ボタンを押すとリボンの一番右に「開発」タブが表示されます。
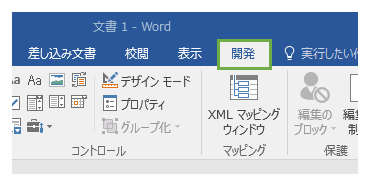
操作対象
リボンの「開発」タブの緑線で囲まれた部分を使用します。
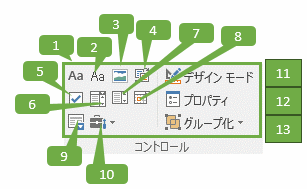
1.リッチテキスト
リッチテキストは複数行の文字列を入力できます。
使い方
表の[1]のセルにカーソルを移動して(1)のアイコンを押します。
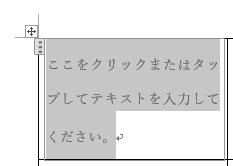
すると、リッチテキストコントロールが挿入されました。
リッチテキストを選択すると文字を入力する事ができます。
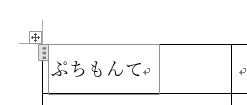
プロパティ
コントロールを選択してから(12)の「プロパティ」のアイコンを押すとコントロールのプロパティが表示されます。
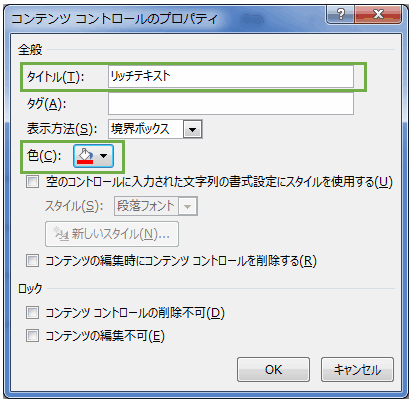
「タイトル」に「リッチテキスト」と入力して「色」を赤色に変更して「OK」ボタンを押します。
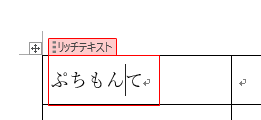
するとコントロールにタイトルが表示されて色が変更されましたね。
各コントロールの移動
各コントロールの削除
2.テキスト
テキストは1行の文字列を入力できます。
使い方
表の[2]のセルにカーソルを移動して(2)のアイコンを押します。
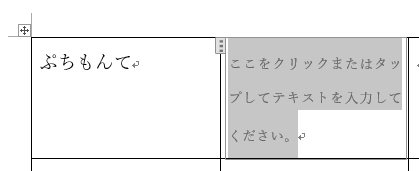
すると、テキストコントロールが挿入されました。
テキストを選択すると文字を入力する事ができます。
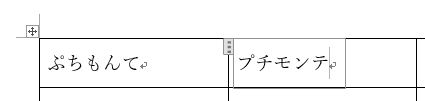
プロパティ
コントロールを選択してから(12)の「プロパティ」のアイコンを押すとコントロールのプロパティが表示されます。
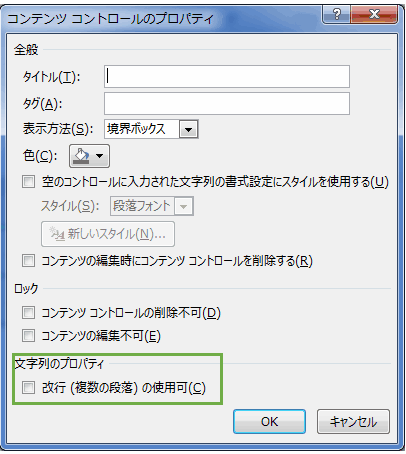
※リッチテキストは文字列に改行を使用できますが、テキストはプロパティで「改行の使用可」をオンにしないと改行する事ができません。
3.画像
画像は画像ファイルを挿入する事ができます。
使い方
表の[3]のセルにカーソルを移動して(3)のアイコンを押します。
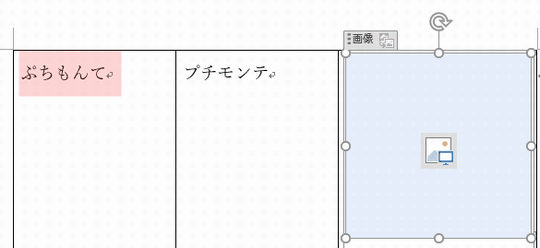
すると、画像コントロールが挿入されました。
画像コントロールの中央をダブルクリックすると画像を挿入できます。
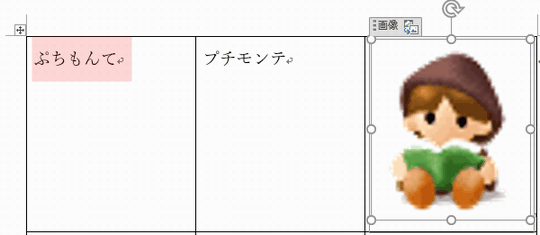
プロパティ
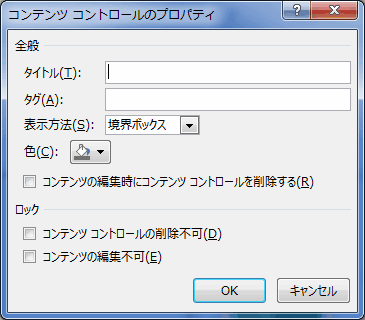
4.文書パーツギャラリー
文書パーツギャラリーは「クイックパーツ、定型句、数式、表」などのパーツを手軽に挿入する事ができます。
使い方
表の[4]のセルにカーソルを移動して(4)のアイコンを押します。
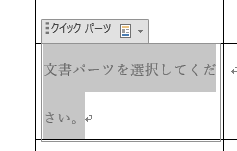
すると、文書パーツギャラリーコントロールが挿入されました。
文書パーツギャラリーのタイトルの右横から「クイックパーツ」などのパーツを挿入できます。※パーツがある場合のみ有効。
プロパティ
タイトルの右横から挿入できるパーツの種類は「文書パーツのプロパティ」のギャラリーから選択できます。
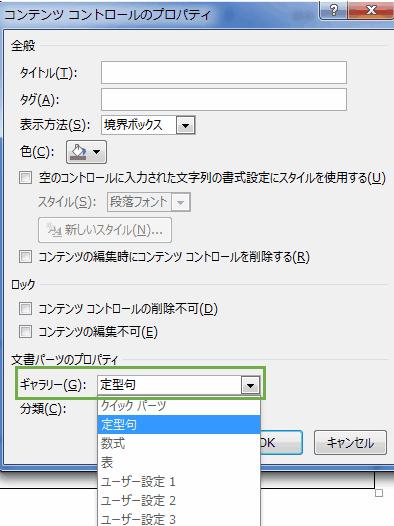
[定型句に変更した例]
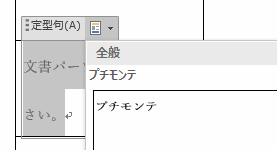
5.チェックボックス
チェックボックスはオン/オフできるコントロールを挿入します。
使い方
表の[5]のセルにカーソルを移動して(5)のアイコンを押します。
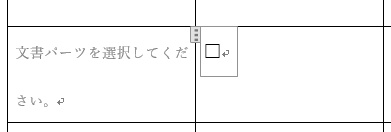
すると、チェックボックスコントロールが挿入されました。
チェックボックスの四角のエリアをクリックすることでオン/オフを切り替える事ができます。
プロパティ
「チェックボックスのプロパティ」で四角の選択時、未選択時の記号を変更できます。
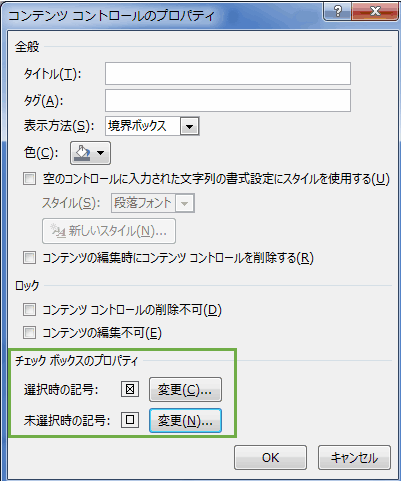
6.コンボボックス
コンボボックスは複数のアイテムから一つを選択できるコントロールを挿入します。(選択アイテムの編集可能)
使い方
表の[6]のセルにカーソルを移動して(6)のアイコンを押します。
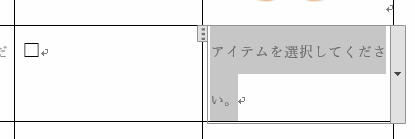
すると、コンボボックスコントロールが挿入されました。
コンボボックスの▼のボタンをクリックする事でアイテムを選択できます。※アイテムがある場合。
プロパティ
「ドロップダウンリストのプロパティ」の追加ボタンでアイテムを追加することができます。
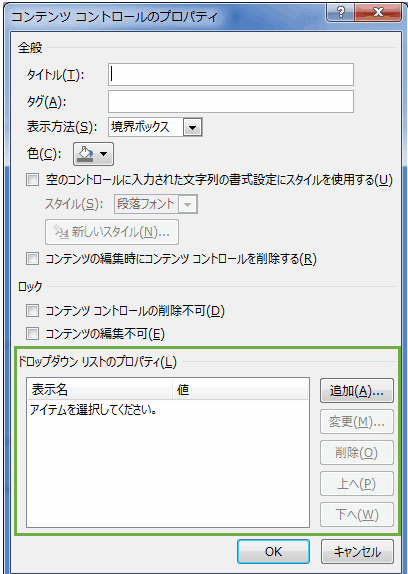
[入力例]
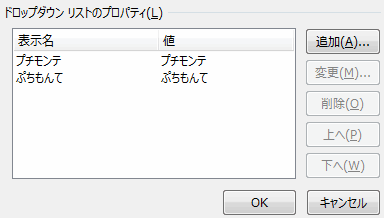
※「アイテムを選択してください。」は削除しています。
[実行例]
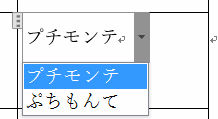
7.ドロップダウンリスト
ドロップダウンリストは複数のアイテムから一つを選択できるコントロールを挿入します。(選択アイテムの編集不可)
使い方
表の[7]のセルにカーソルを移動して(7)のアイコンを押します。
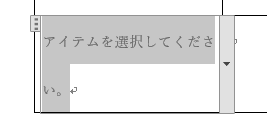
すると、ドロップダウンリストコントロールが挿入されました。
ドロップダウンリストの▼のボタンをクリックする事でアイテムを選択できます。※アイテムがある場合。
プロパティ
「ドロップダウンリストのプロパティ」の追加ボタンでアイテムを追加することができます。
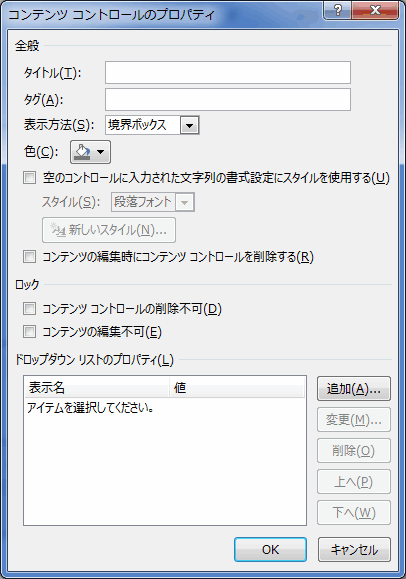
8.日付選択
日付選択は日付を選択できるコントロールを挿入します。
使い方
表の[8]のセルにカーソルを移動して(8)のアイコンを押します。

すると、日付選択コントロールが挿入されました。
日付選択の▼のボタンをクリックする事で日付を選択できます。
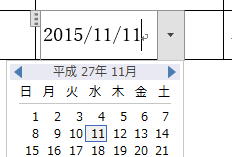
プロパティ
「日付の選択のプロパティ」で日付の表示形式などを変更できます。
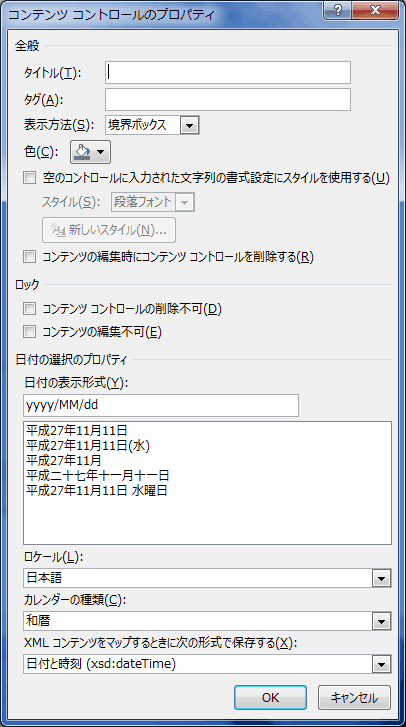
9.セクションコンテンツ繰り返し
セクションコンテンツ繰り返しはコントロールや文字列などコンテンツを繰り返す事ができるコントロールを挿入します。
使い方
表の[9]のセルにカーソルを移動して(9)のアイコンを押します。
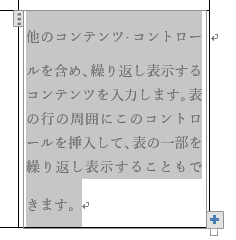
すると、セクションコンテンツ繰り返しコントロールが挿入されました。
コントロールを選択して「プチモンテ」を入力します。
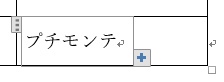
右下にある青色の「+」ボタンを押します。
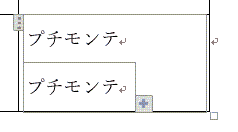
文字列のコンテンツが繰り返されましたね。これが「セクションコンテンツ繰り返し」となります。
プロパティ
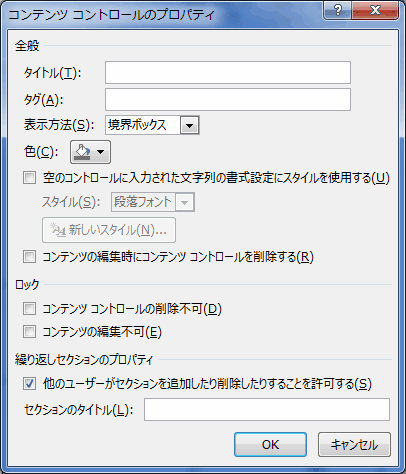
10.フォーム/ActiveXコントロール
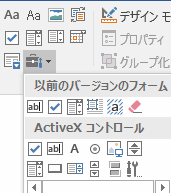
「以前のバージョンのフォーム」は古いワードで使用していたフォームコントロールです。現在は使用する必要はありません。
「ActiveXコントロール」はVBAで使うコントロールとなります。主に業務用でプロが使用するものです。「マクロ/VBA編」で解説しますね。
11.デザインモード
デザインモードのオン/オフを切り替えます。主にActiveXコントロールを移動する際に使用します。
12.プロパティ
対象のコントロールのプロパティを表示します。
13.グループ化
グループ化は図形などのオブジェクトと同様で「Ctrlキー」を押しながら複数のコントロールを選択してアイコンを押すとコントロールがグループ化されます。
ワード講座のクイックリンク
関連記事
プチモンテ ※この記事を書いた人
 | |
 | 💻 ITスキル・経験 サーバー構築からWebアプリケーション開発。IoTをはじめとする電子工作、ロボット、人工知能やスマホ/OSアプリまで分野問わず経験。 画像処理/音声処理/アニメーション、3Dゲーム、会計ソフト、PDF作成/編集、逆アセンブラ、EXE/DLLファイルの書き換えなどのアプリを公開。詳しくは自己紹介へ |
| 🎵 音楽制作 BGMは楽器(音源)さえあれば、何でも制作可能。歌モノは主にロック、バラード、ポップスを制作。歌詞は抒情詩、抒情的な楽曲が多い。楽曲制作は🔰2023年12月中旬 ~ | |











