ヘッダー、フッター[Wordの基本操作(中級)]
ヘッダ/フッター
ヘッダ及びフッターを編集するには二通りの方法があります。
1.ダブルクリック
緑枠に囲まれたヘッター、フッターのエリアをマウスの左ボタンでダブルクリックします。
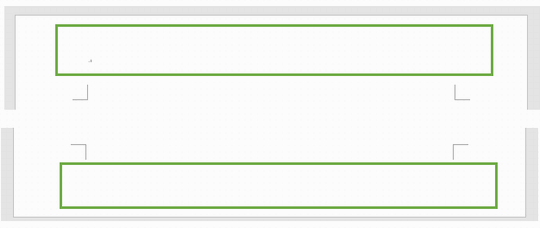
2.リボンから編集する
リボンの「挿入」タブの緑線で囲まれたヘッダー、フッターを選択します。
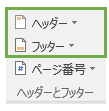
※こちらの手法は新規にヘッダー、フッターを編集する場合に有効です。
編集
ヘッダー、フッターは本文と同様に書式などを設定することが可能です。
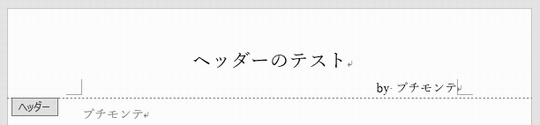
編集を解除
ヘッダー、フッターを編集すると「編集モード」になります。これを解除するにはキーボードの「ESCキー」を押すと解除されます。※ヘッダー、フッター以外をダブルクリックしても解除されます。
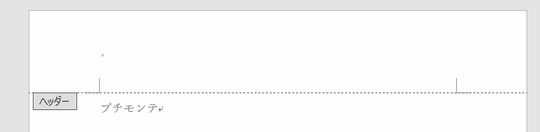
非表示
ヘッダー/フッターは表示・非表示を切り替える事ができます。
図の緑枠内にマウスをもっていくと「カーソルが変化」しますのでそのときに左ダブルクリックをすると表示・非表示を切り替える事ができます。
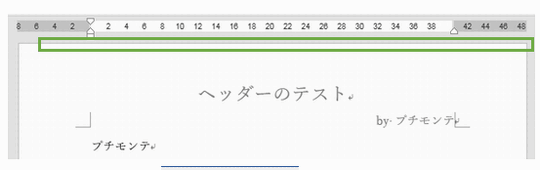
[非表示の例]

ヘッダー/フッターツール
ヘッダー、フッターを編集するとリボンに「ヘッダー/フッターツール」が表示されます。
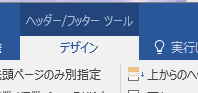
番号を振りましたので使い方を解説します。
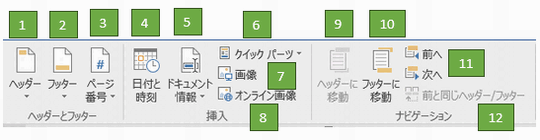
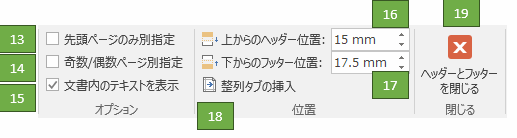
1.ヘッター
ヘッダーのテンプレートを組み込みます。
2.フッター
フッターのテンプレートを組み込みます。
3.ページ番号
各ページにページ番号を挿入します。
4.日付と時刻
現在日時などの日付、時刻を挿入します。
5.ドキュメント情報
作成者などのドキュメント情報を挿入します。
6.クイックパーツ
定型句、文書のプロパティ、フィールド、文書パーツオーガナイザーで文章や図などを挿入します。詳細は今後の記事(中級編)で解説します。
7.画像
画像を挿入します。
8.オンライン画像
オンライン画像を挿入します。※著作権の問題がありますので使用しない方が良いです。
9.ヘッダーへ移動
ヘッダーに移動します。
10.フッターに移動
フッターに移動します。
11.前へ/次へ
ヘッダー、フッターを移動します。
12.前と同じヘッダー/フッター
この機能はセクションが複数ある場合に有効になります。通常はセクションは1つです。
セクションは「レイアウト」タブの「区切り」の「セクション区切り」でセクションを区切ることができます。
セクション数を確認するにはステータスバーの上で右クリックをして「セクション」をオンにするとステータスバーに表示されます。
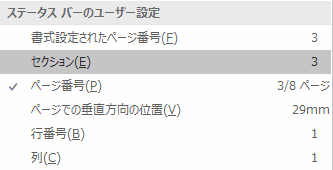

13.先頭ページのみ別指定
オンにすると先頭ページのみヘッダー、フッターを別指定します。
14.奇数/偶数別指定
オンにすると奇数/偶数ページ毎にヘッダー、フッターを変更します。
15.文書内のテキストを表示
文書内の本文のオン/オフを切り替えます。
16.上からのヘッダー位置
ヘッダーの上からの位置を指定します。
17.下からのフッター位置
フッターの下からの位置を指定します。
18.整列タブの挿入
「タブとリーダー」と同様に配置とリーダーを指定します。
19.ヘッダーとフッターを閉じる
ヘッダー、フッターの編集モードを解除します。
ワード講座のクイックリンク
関連記事
プチモンテ ※この記事を書いた人
 | |
 | 💻 ITスキル・経験 サーバー構築からWebアプリケーション開発。IoTをはじめとする電子工作、ロボット、人工知能やスマホ/OSアプリまで分野問わず経験。 画像処理/音声処理/アニメーション、3Dゲーム、会計ソフト、PDF作成/編集、逆アセンブラ、EXE/DLLファイルの書き換えなどのアプリを公開。詳しくは自己紹介へ |
| 🎵 音楽制作 BGMは楽器(音源)さえあれば、何でも制作可能。歌モノは主にロック、バラード、ポップスを制作。歌詞は抒情詩、抒情的な楽曲が多い。楽曲制作は🔰2023年12月中旬 ~ | |











