文字列を「コピー、切り取り、貼り付け」をする[Wordの基本操作(初級)]
事前準備
図のようにワードに文字を入力してください。

※宮沢賢治の「雨にも負けず」です。「・」は全角入力モードでキーボードの右下にある「め」で入力できます。
文字列を選択する
文字列を「コピー」「切り取り」する前には文字列を「選択」する必要があります。選択する方法は「マウス操作」と「キーボード操作」の2種類あります。
マウス操作
「風にもまけず」を選択するには「ず」の右側でマウスの左クリックを押しながらマウスを左に移動します。マウスの左クリックを離した所で文字列の選択範囲が決定します。
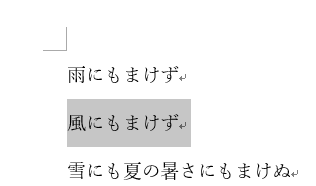
※マウスを上下に移動すると複数行を選択できます。
キーボード操作
「風にもまけず」を選択するには「ず」の右側にカーソルを持っていき、「Shfit」キーを押しながら「←」キーを6回押します。回数によって選択範囲が変化します。選択が完了したらShiftキーを離します。
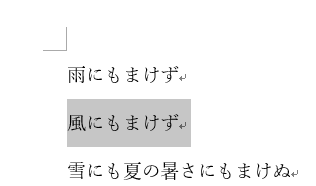
※↑↓キーを押すと複数行を選択できます。
文字列をコピーする
「風にもまけず」の文字列を選択します。選択後にその範囲の上でマウスの右クリックします。
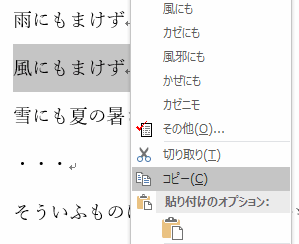
表示されたポップアップメニューで「コピー」を選択します。
これで「風にもまけず」の文字列はクリップボードへコピーされました。
文字列を貼り付けする
さきほどコピーした文字列を今度は貼り付けます。
「雨にもまけず」の右側にカーソルを移動します。
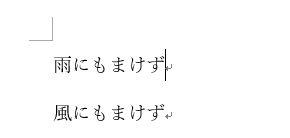
次に右クリックをします。
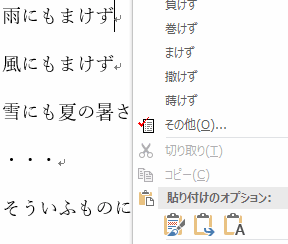
「貼り付けのオプション」の一番右のアイコンをクリックします。

「風にもまけず」の文字が貼り付けできましたね。
貼り付けオプションの3つのアイコンは左から「元の書式を保持」「書式を統合」「テキストのみ保持」となります。それぞれの意味は次のようになります。
| オプション | 意味 |
|---|---|
| 元の書式を保持 | コピー元の書式を使用して貼り付けをする |
| 書式を統合 | コピー先にある書式を使用して貼り付けをする |
| テキストのみ保持 | 書式は使用しないでテキストのみ貼り付けをする |
※書式というのは「太字」や「フォントのサイズ/色」などのことです。次記事から解説します。
文字列を切り取りする
切り取りは選択した文字列をクリップボードにコピーした後に削除します。例えば次のように「切り取り」をすると
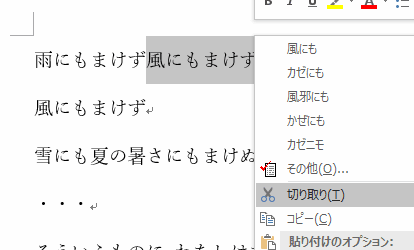
このようになります。

「風にもまけず」は削除されましたがクリップボードには残っていますので貼り付けする事ができます。
リボンでの操作
文字列を「コピー」「貼り付け」「切り取り」はリボンのアイコンでも操作可能です。
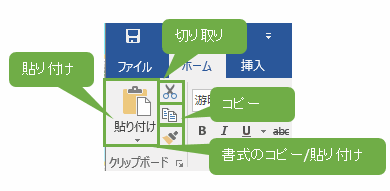
※「書式のコピー/貼り付け」は書式が設定されている文字を選択して、その次に「書式のコピー/貼り付け」ボタンを押すと書式がクリップボードへコピーされます。そして書式を貼り付けたい文字列を選択すると貼り付け完了です。少しくせがありますので覚えなくても良いです。
クリップボード
クリップボードは一時的にデータ(文字列や画像、書式、ファイルなど)を保存できる格納庫です。基本的にクリップボードに保存できる個数は「1つ」です。過去のデータは上書きされて最新のデータが残ります。
但し、図の緑枠の部分を押すと過去のクリップボードの「履歴」を使用する事が可能です。
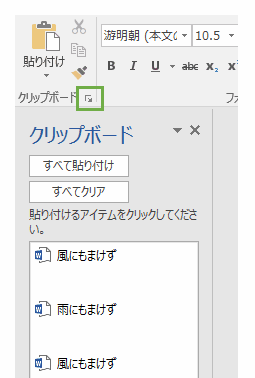
文字列を全て選択する
全てのページの文字列を選択するには「Ctrl+Aキー」を押します。
元に戻す/やり直し
文字入力や貼り付け、切り取り、書式の設定などのあらゆる操作は「元に戻す」事ができます。
元に戻す
操作を元に戻すには「Ctrl+Zキー」を押します。押した回数分、操作が元に戻りますのでゆっくり押しましょう。
やり直す
「元に戻す」をやり直すには「Ctrl+Yキー」を押します。
メモ
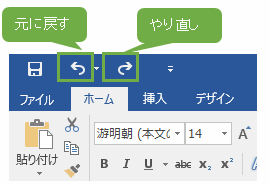
「やり直し」のアイコンが次のようになっていると「繰り返し入力」となるので注意してください。
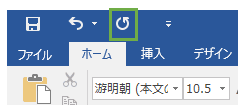
チュートリアル
・起動・終了
・画面構成と各部名称
・ファイルを新規作成する
・ファイルを保存する
・ファイルを開く
・テンプレートを使用する
・リボンを固定にする
・操作アシストの使い方
・文字を入力する
・文字列を「コピー、切り取り、貼り付け」をする
ワード講座のクイックリンク
関連記事
プチモンテ ※この記事を書いた人
 | |
 | 💻 ITスキル・経験 サーバー構築からWebアプリケーション開発。IoTをはじめとする電子工作、ロボット、人工知能やスマホ/OSアプリまで分野問わず経験。 画像処理/音声処理/アニメーション、3Dゲーム、会計ソフト、PDF作成/編集、逆アセンブラ、EXE/DLLファイルの書き換えなどのアプリを公開。詳しくは自己紹介へ |
| 🎵 音楽制作 BGMは楽器(音源)さえあれば、何でも制作可能。歌モノは主にロック、バラード、ポップスを制作。歌詞は抒情詩、抒情的な楽曲が多い。楽曲制作は🔰2023年12月中旬 ~ | |











