画面構成と各部名称[Wordの基本操作(初級)]
画面構成
画面の各パーツを四角で囲み番号を振りました。
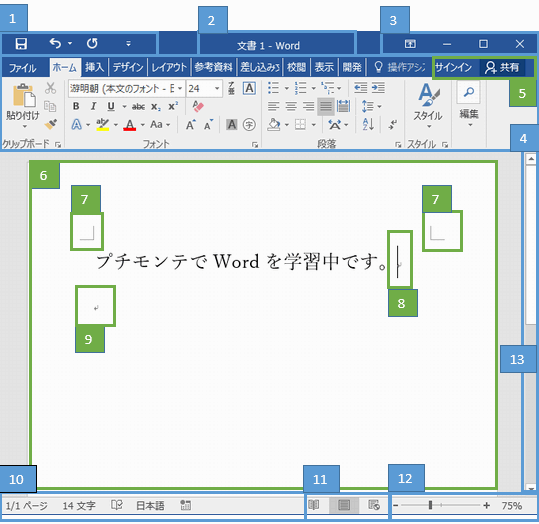
| 番号 | 名称 | 説明 |
|---|---|---|
| 1 | クイックアクセスツールバー | 頻繁に使用する操作のショートカットです。ファイルのオプションで変更可能です。 |
| 2 | タイトルバー | ファイル名が表示されます。新規作成の場合は文書1,文書2...などのように表示されます。 |
| 3 | システムメニュー | 左から順番に「リボンの表示オプション」「ウインドウの最小化」「ウインドウの最大化」「ウインドウを閉じる」の4つとなります。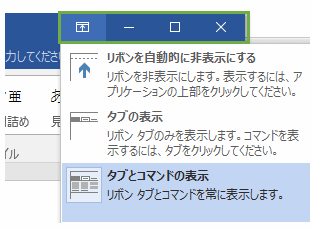 リボンの表示オプションの初期設定は「タブとコマンドの表示」です。※誤って「リボンを自動機に非表示にする」を押すと画面が最大化します。解除するにはマウスを画面上部にもっていくと青いバーが表示されますのでクリックするとメニューが表示されます。最大化の解除は右から二番目の「元に戻す」アイコンを押すと解除されます。 |
| 4 | リボン | 基本的な操作をするアイコンです。旧ツールバーをリボンと称しただけです。 |
| 5 | サインインと共有 | サインインはマイクロソフトへログインします。サインイン後に共有が使用できます。共有では文書ファイルを複数人で共有して編集する事ができます。 |
| 6 | 文書 | 文書のヘッダー、本文(文字・図形・画像など含む)、フッターを入力します。 |
| 7 | 編集記号(余白) | 文書の余白を示す編集記号です。記号の向きの外側が余白となります。 |
| 8 | カーソル | 文字を入力する際などに現在位置を示すカーソルと呼ばれるものです。カーソルは点滅します。また、カーソルを移動するにはキーボードの「←↑↓→」キーまたはマウスで移動可能です。 |
| 9 | 編集記号(改行) | 文字の改行を示す編集記号です。 |
主な編集記号の一覧となります。タブと改ページは編集記号の表示設定で表示にしないと表示されません。後に解説します。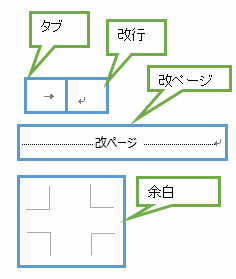 | ||
| 10 | ステータスバー | 左から順に「ページ数の表示」「文字数」「文書校正」「言語」「マクロ」です。それぞれクリックできます。※マクロは上級者用の機能ですので現時点では覚える必要はありません。誤ってダイアログの「OK」を押した場合はステータスバーの「■」ボタンを押してください。 |
| 11 | 表示選択ショートカット | 画面の表示形式の設定です。左から順に「閲覧モード」「印刷レイアウト」「Webレイアウト」となります。通常時は印刷レイアウトを使用します。 |
| 12 | ズームスライダー | 画面の表示倍率を変更します。 |
| 13 | 縦スクロールバー | 表示領域を移動します。場合によっては横スクロールバーも表示されます。操作は同じです。 |
ウインドウのサイズ変更
ワードのウインドウサイズを変更するにはウインドウの四隅(4つの角)の辺りにマウスを持っていくと「カーソル」が変化しますので、マウスの左クリックを押しながらマウスを移動するとウインドウのサイズを変更できます。
チュートリアル
・起動・終了
・画面構成と各部名称
・ファイルを新規作成する
・ファイルを保存する
・ファイルを開く
・テンプレートを使用する
・リボンを固定にする
・操作アシストの使い方
・文字を入力する
・文字列を「コピー、切り取り、貼り付け」をする
ワード講座のクイックリンク
スポンサーリンク
関連記事
公開日:2015年10月15日 最終更新日:2015年11月02日
記事NO:01448
プチモンテ ※この記事を書いた人
 | |
 | 💻 ITスキル・経験 サーバー構築からWebアプリケーション開発。IoTをはじめとする電子工作、ロボット、人工知能やスマホ/OSアプリまで分野問わず経験。 画像処理/音声処理/アニメーション、3Dゲーム、会計ソフト、PDF作成/編集、逆アセンブラ、EXE/DLLファイルの書き換えなどのアプリを公開。詳しくは自己紹介へ |
| 🎵 音楽制作 BGMは楽器(音源)さえあれば、何でも制作可能。歌モノは主にロック、バラード、ポップスを制作。歌詞は抒情詩、抒情的な楽曲が多い。楽曲制作は🔰2023年12月中旬 ~ | |











