マクロ/VBAの使い方[Wordのマクロ/VBA]
操作対象
リボンの「開発」タブの緑線で囲まれた部分を使用します。
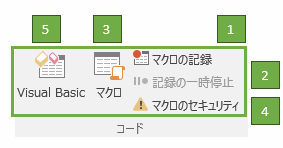
マクロを記録する
リボンの[1]マクロの記録のアイコンを押します。すると「マクロの記録」ダイアログが表示されますのでOKボタンを押します。
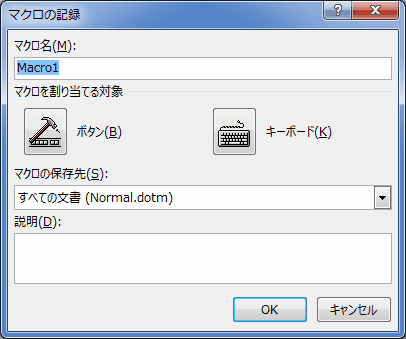
文書内に任意の文字を入力します。
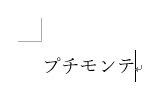
次に文字を太字(ボールド)にします。
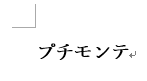
ステータスバーの「■」を押してマクロの記録を停止します。

これでマクロが記録できました。
マクロの実行
一行目で改行して2行目にカーソルを移動します。
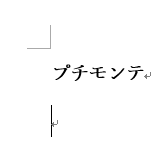
リボンの[3]マクロのアイコンを押します。すると「マクロ」ダイアログが表示されます。
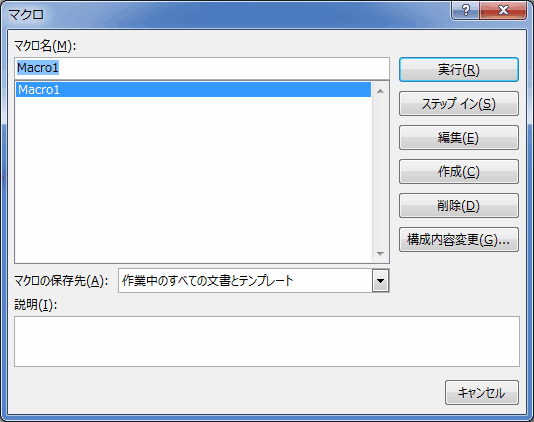
次に「実行」ボタンを押します。
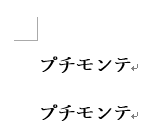
マクロはこのように一連の作業を記録していつでも実行する事ができます。
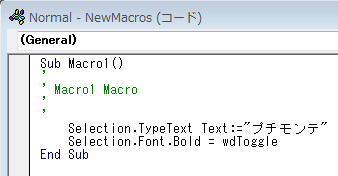
実はマクロはVBAのコードで出来ているのです。ですが、マクロの機能だけを使用する場合はVBAのコードを覚える必要はありません。
マクロのセキュリティ
リボンの[4]マクロのセキュリティのアイコンを押すと「セキュリティセンター」ダイアログが表示されます。
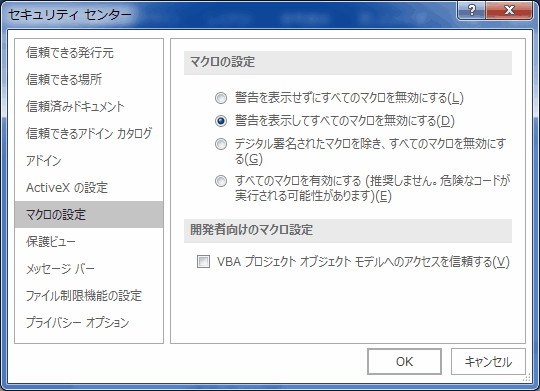
初期設定は「警告を表示してすべてのマクロを無効にする」です。VBAなどの開発をする場合を除き、変更をしない方が良いです。
VBAを体験してみる
ボタンを押したときに文書内へ文字を自動で入力する簡単なVBAです。
Activeコントロールの設置
「開発」タブのActiveXコントロールの「コマンドボタン」を押すとボタンが挿入されます。
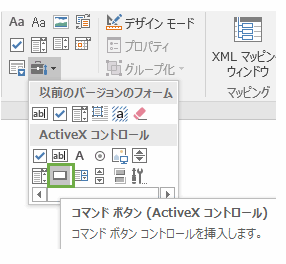
ボタンのサイズをマウスで少し大きくします。
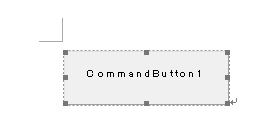
ボタンイベント
設置したボタンをマウスの左ボタンでダブルクリックします。するとVBAが起動してボタンのイベント(CommandButton1_Click)が挿入されます。
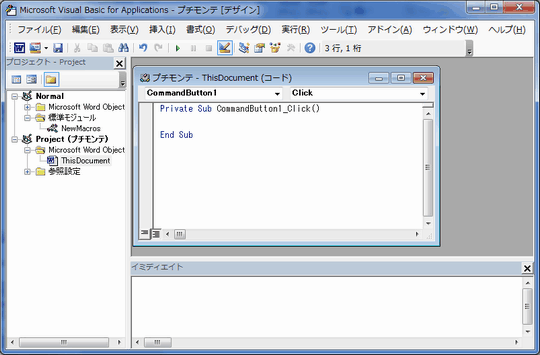
「Private Sub」と「End Sub」の中に図のようにコードを入力します。
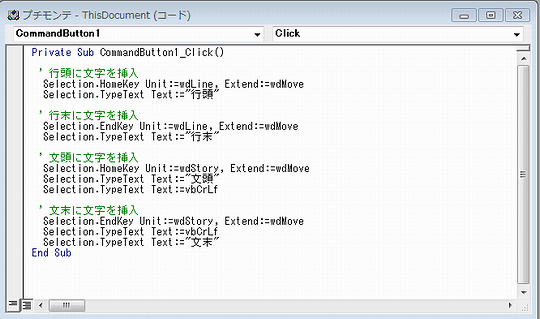
コードは次からコピペして貼り付けてください。
' 行頭に文字を挿入 Selection.HomeKey Unit:=wdLine, Extend:=wdMove Selection.TypeText Text:="行頭" ' 行末に文字を挿入 Selection.EndKey Unit:=wdLine, Extend:=wdMove Selection.TypeText Text:="行末" ' 文頭に文字を挿入 Selection.HomeKey Unit:=wdStory, Extend:=wdMove Selection.TypeText Text:="文頭" Selection.TypeText Text:=vbCrLf ' 文末に文字を挿入 Selection.EndKey Unit:=wdStory, Extend:=wdMove Selection.TypeText Text:=vbCrLf Selection.TypeText Text:="文末"
入力を終えたらVBAの一番外側の右上にある「X」ボタンで閉じます。
プログラムの実行
「開発」タブの「デザインモード」のアイコンを押してオフにします。※次図では下がオフの状態です。
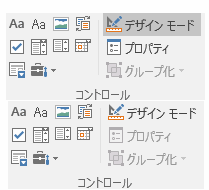
するとボタンの形状が変化して実行できるようになります。
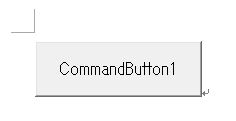
ボタンを押します。
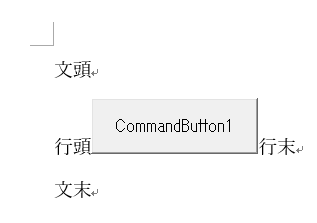
文頭、行頭、行末、文末の文字が挿入されましたね。
ワードのマクロ/VBAは以上となります。もっと学習したい方は先に「ExcelのVBA」を学ぶと良いと思います。
ワード講座のクイックリンク
関連記事
プチモンテ ※この記事を書いた人
 | |
 | 💻 ITスキル・経験 サーバー構築からWebアプリケーション開発。IoTをはじめとする電子工作、ロボット、人工知能やスマホ/OSアプリまで分野問わず経験。 画像処理/音声処理/アニメーション、3Dゲーム、会計ソフト、PDF作成/編集、逆アセンブラ、EXE/DLLファイルの書き換えなどのアプリを公開。詳しくは自己紹介へ |
| 🎵 音楽制作 BGMは楽器(音源)さえあれば、何でも制作可能。歌モノは主にロック、バラード、ポップスを制作。歌詞は抒情詩、抒情的な楽曲が多い。楽曲制作は🔰2023年12月中旬 ~ | |











