表の計算式と関数[Wordの基本操作(上級)]
事前準備
図のようにワードに表を挿入して数値を入力してください。
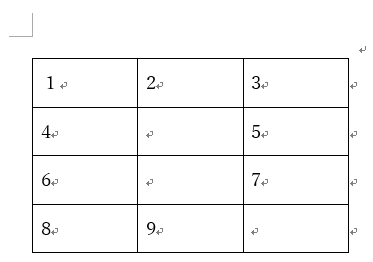
操作対象
リボンの「表ツールのレイアウト」タブの緑線で囲まれた部分を使用します。
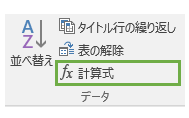
※「表ツール」は表を選択するとリボンの一番右に表示されます。
表の各部名称
計算式で使用する表の各部名称となります。※エクセルと同様です。
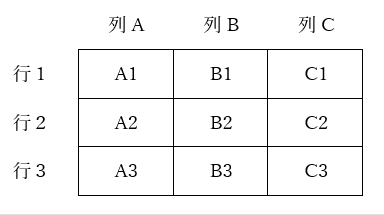
「列C」の次(右)の列は「列D」、「行3」の次(下)の行は「行4」と続きます。また、表の1つ1つのマスの事を「セル」と呼びます。例えば「A1」は「A1のセル」と呼びます。
計算式
「計算式」ではエクセルの表計算のように表の値を自動で計算する事ができます。但し、ワードの表計算は次のようになっています。
・ワード固有の引数がある
・エクセルと異なり使用できる関数が限りなく少ない
エクセルの表計算がわからない方は、次の節に進む前に「SUM関数の使い方 -セルの値を合計する」「セルの値を合計(SUM)する」「Excelのワークシート関数」を読まれると良いかも知れません。
使い方 - SUM関数とワード固有の引数
[セルの上(ABOVE)の値を合計(SUM)する]
C4のセルにカーソルを移動します。
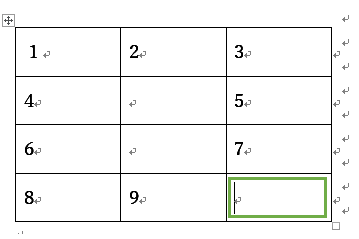
リボンの「表ツール」「レイアウト」の「計算式」のアイコンを押します。

計算式に「=SUM(ABOVE)」を入力して「OK」ボタンを押します。
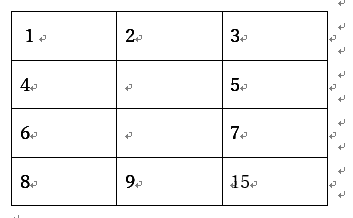
C4の上にある「C1、C2、C3」の値が合計されて「15」が自動的に入力されましたね。
[セルの左右(LEFT/RIGHT)の値を合計(SUM)する]
B2のセルにカーソルを移動します。
リボンの「表ツール」「レイアウト」の「計算式」のアイコンを押します。
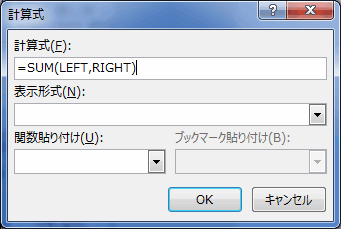
計算式に「=SUM(LEFT,RIGHT)」を入力して「OK」ボタンを押します。
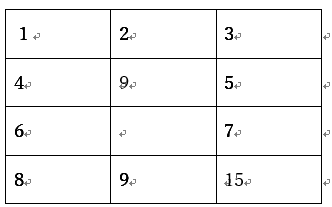
B2の左にある「A2」とB2の右にある「C2」の値が合計されて「9」が自動的に入力されました。
[セルの上下(ABOVE/BELOW)の値を合計(SUM)する]
B3のセルにカーソルを移動します。
リボンの「表ツール」「レイアウト」の「計算式」のアイコンを押します。
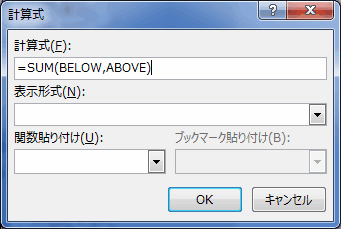
計算式に「=SUM(BELOW,ABOVE)」を入力して「OK」ボタンを押します。
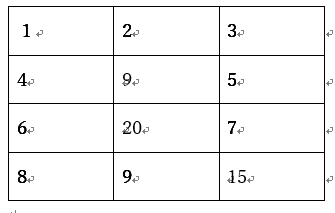
B3の下にある「B4」とB3の上にある「B1、B2」の値が合計されて「20」が自動的に入力されました。
[使用例]
= SUM(C1,C2,C3)
= SUM(C1:C3)
※どちらも計算式の結果は同じです。
数式と演算子
数式と演算子については「数式と演算子」(エクセル)の「算術演算子」「比較演算子」「参照演算子」が参考になると思います。
ワード固有の引数
ワード固有の引数はSUMなどの関数に使用します。
| 引数名 | 意味 |
|---|---|
| ABOVE | このセルの上 |
| BELOW | このセルの下 |
| LEFT | このセルの左 |
| RIGHT | このセルの右 |
ワードで使用できる関数の一覧
| 引数名 | 意味 |
|---|---|
| ABS | 数値の絶対値を返す。 |
| AND | すべての引数がTRUEのときにTRUEを返す。 |
| AVERAGE | 平均値を返す。 |
| COUNT | 数値が含まれるセルの個数を返す。 |
| DEFINED | 引数が定義済みである場合は1を返す。エラーの場合は0を返す。 |
| FALSE | 論理値 FALSE(偽)を返す。 |
| IF | 論理式(数式または値)の結果がTRUE(真)、FALSE(偽)によって指定した値を返す。 |
| INT | 数値の小数部を切り捨てる。 |
| MAX | 最大の数値を返す。 |
| MIN | 最小の数値を返す。 |
| MOD | 剰余算を返す。剰余算(じょうよざん)とはAをBで割った余りを求めます。例えば「=MOD(5,3)」だと答えは「2」になります。 |
| NOT | 引数の論理値(TRUEまたはFALSE)を逆にして返す。 |
| OR | いずれかの引数がTRUEのときにTRUEを返す。 |
| PRODUCT | 引数の積を計算する |
| ROUND | 数値を四捨五入して指定された桁数にする。 |
| SIGN | 引数が0よりも大きい場合は1、0と等しい場合は0、0よりも小さい場合は-1を返します。 |
| SUM | セルの値を合計する。 |
| TRUE | 論理値 TRUE(真)を返す。 |
ワード講座のクイックリンク
関連記事
プチモンテ ※この記事を書いた人
 | |
 | 💻 ITスキル・経験 サーバー構築からWebアプリケーション開発。IoTをはじめとする電子工作、ロボット、人工知能やスマホ/OSアプリまで分野問わず経験。 画像処理/音声処理/アニメーション、3Dゲーム、会計ソフト、PDF作成/編集、逆アセンブラ、EXE/DLLファイルの書き換えなどのアプリを公開。詳しくは自己紹介へ |
| 🎵 音楽制作 BGMは楽器(音源)さえあれば、何でも制作可能。歌モノは主にロック、バラード、ポップスを制作。歌詞は抒情詩、抒情的な楽曲が多い。楽曲制作は🔰2023年12月中旬 ~ | |











