脚注(きゃくちゅう)の作成[Wordの基本操作(上級)]
事前準備
図のようにワードに文字を入力してください。

操作対象
リボンの「参考資料」タブの緑線で囲まれた部分を使用します。
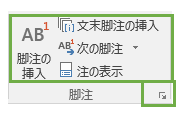
脚注の挿入
「雨」の右横にカーソルを移動してアイコンを押します。
すると、ページの下部に脚注が作成されます。内容は適宜、追記します。
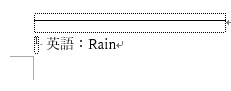
本文には「雨」の右横に脚注番号が表示されます。
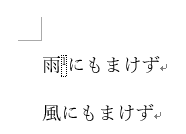
文書を画面右下にある「表示選択ショートカット」の「閲覧モード」で表示するとこのようになります。
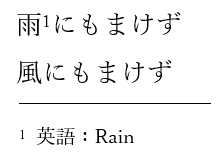
「印刷レイアウト」では見にくかった脚注が綺麗に表示されていますね。
文末脚注の挿入
「風」の右横にカーソルを移動してアイコンを押します。
すると、文章の下に脚注が作成されます。内容は適宜、追記します。
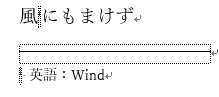
[閲覧モード]
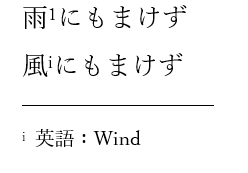
次の脚注
次の脚注
次の脚注へ移動します。
前の脚注
前の脚注へ移動します。
次の文末脚注
次の文末脚注へ移動します。
前の文末脚注
前の文末脚注へ移動します。
注の表示
脚注または文末脚注を表示します。
ダイアログボックスランチャー
リボンの「脚注」グループの右下にある小さいなボタンを押すと「脚注と文末脚注」に関する詳細設定を行う事ができます。
使い方 - 脚注の番号書式の変更
1行目にカーソルを移動します。
次に「ダイアログボックスランチャー」を起動します。そして、番号書式を「A、B、C・・」に変更します。
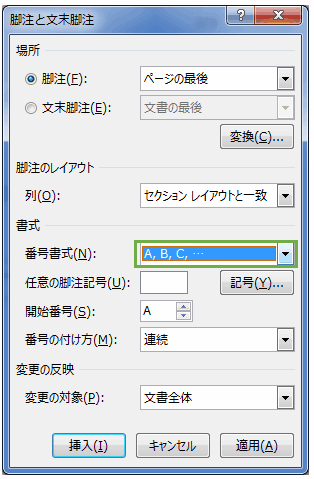
「適用」をボタンを押します。
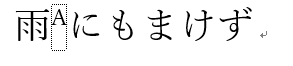
脚注の番号書式が「1」から「A」に変更されましたね。※文字が小さくて見えずらい場合は「表示」タブでズームを200%ぐらいにします。
ワード講座のクイックリンク
スポンサーリンク
関連記事
公開日:2015年11月06日
記事NO:01542
プチモンテ ※この記事を書いた人
 | |
 | 💻 ITスキル・経験 サーバー構築からWebアプリケーション開発。IoTをはじめとする電子工作、ロボット、人工知能やスマホ/OSアプリまで分野問わず経験。 画像処理/音声処理/アニメーション、3Dゲーム、会計ソフト、PDF作成/編集、逆アセンブラ、EXE/DLLファイルの書き換えなどのアプリを公開。詳しくは自己紹介へ |
| 🎵 音楽制作 BGMは楽器(音源)さえあれば、何でも制作可能。歌モノは主にロック、バラード、ポップスを制作。歌詞は抒情詩、抒情的な楽曲が多い。楽曲制作は🔰2023年12月中旬 ~ | |











