スタイルの設定と作成[Wordの基本操作(初級)]
事前準備
図のようにワードに文字を入力してください。

操作対象
リボンの「ホーム」タブの緑線で囲まれた部分を使用します。
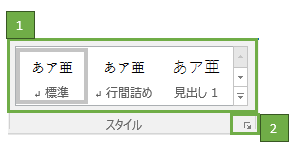
1-1.スタイルの設定
スタイルボックスの使い方
スタイルボックスの右側には3つの三角ボタンがあります。「上」は上のページに移動。「中」は下のページに移動。「下」はスタイルの一覧を表示します。次は「下」のボタンを押した例です。
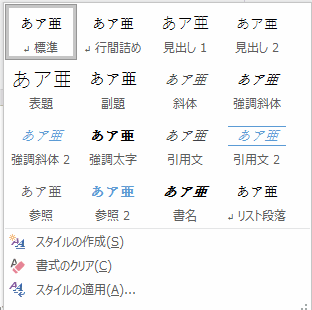
使い方としてはスタイルを設定したい文字列を選択後にこの一覧の中からスタイルを選びます。
使用例1 - 表題
「銀河鉄道の夜」を選択して「表題」を押します。

自動的にフォントサイズが「16」になって「中央揃え」になりました。
使用例2 - 見出し
「第六章 銀河ステーション」を選択して「見出し1」を押します。

「第六章」の左側に黒い「■」がありますが、これは「見出し」のマークで印刷時には印刷されません。

折りたたみを展開するには再度、三角マークを押します。
使用例3 - 強調太字
「元気」を選択して「強調太字」を押します。

1-2.スタイルの作成
「カムパネルラ」の文字色を赤色にして下線を引きます。

次に「カムパネルラ」を選択して「スタイルの作成」を押します。
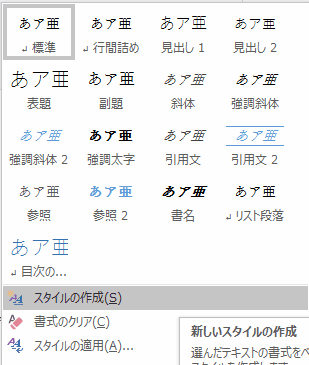
「書式から新しいスタイルを作成」ダイアログが表示されますので「OK」ボタンを押します。
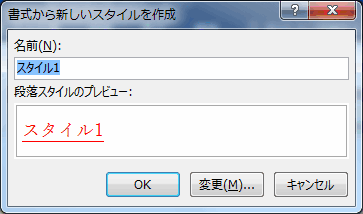
これで新しいスタイルが作成されました。
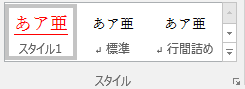
今度はこの新しいスタイル(スタイル1)を使用します。「窓から外」を選択して新しいスタイルを選択します。
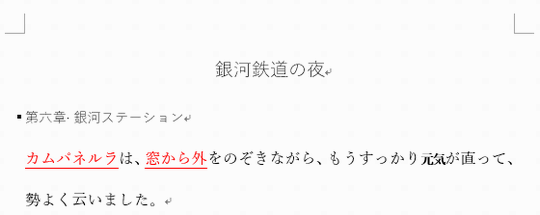
新しいスタイルが適用されましたね。
1-3.スタイルの変更
スタイルを変更するには「スタイル」の上で右クリックをして「変更」を押します。
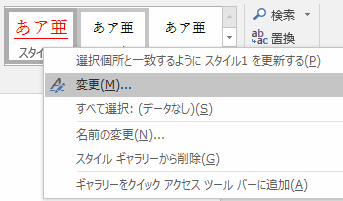
「スタイルの変更」ダイアログが表示されますのでここで適宜変更します。
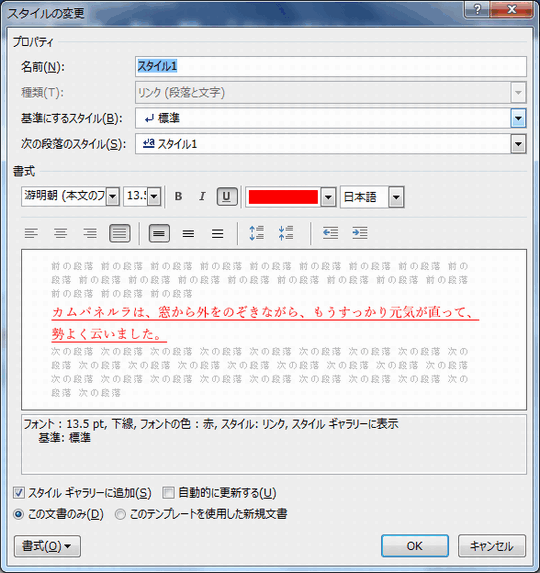
変更を確定するには「OK」ボタンを押します。
2.スタイルのダイアログボックスランチャー
アイコンを押すと常時スタイルのダイアログボックスランチャーが表示されるようになります。連続してスタイルを設定する際などに使用します。
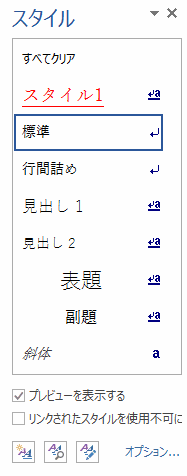
このダイアログを非表示にするにはダイアログの右上にある「X」ボタンを押します。
メモ
※標準の状態では「見出し1-2」で新規スタイルの場合は「見出し1-9」まであります。
ワード講座のクイックリンク
関連記事
プチモンテ ※この記事を書いた人
 | |
 | 💻 ITスキル・経験 サーバー構築からWebアプリケーション開発。IoTをはじめとする電子工作、ロボット、人工知能やスマホ/OSアプリまで分野問わず経験。 画像処理/音声処理/アニメーション、3Dゲーム、会計ソフト、PDF作成/編集、逆アセンブラ、EXE/DLLファイルの書き換えなどのアプリを公開。詳しくは自己紹介へ |
| 🎵 音楽制作 BGMは楽器(音源)さえあれば、何でも制作可能。歌モノは主にロック、バラード、ポップスを制作。歌詞は抒情詩、抒情的な楽曲が多い。楽曲制作は🔰2023年12月中旬 ~ | |











