文書の比較と組み込み[Wordの基本操作(上級)]
事前準備
1.docxの作成
図のようにワードに文字を入力してください。

この文書を「1.docx」というファイル名で保存します。
2.docxの作成
OS側で「1.docx」をコピーして「2.docx」というファイル名にします。
※ファイルをコピーしたので文書内容は1.docxと同じです。コピーの方法がわからない方は1.docxと同じように作成して「2.docx」という名前で保存してください。

3.docxの作成
新しい文書で図のようにワードに文字を入力します。
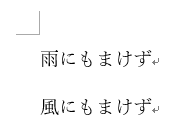
この文書を「3.docx」というファイル名で保存します。
操作対象
リボンの「校閲」(こうえつ)タブの緑線で囲まれた部分を使用します。
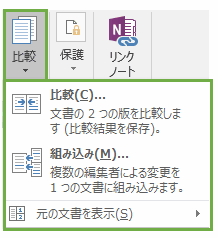
比較
2つの文書を比較する事ができます。
使い方
アイコンを押すと「文書の比較」ダイアログが表示されますので「元の文書」に「1.docx」、「変更された文書」に「3.docx」を指定します。
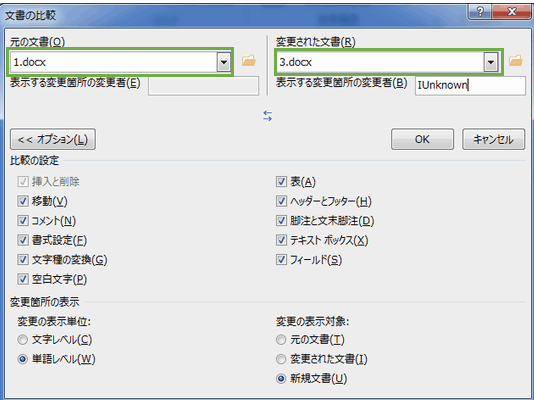
「OK」ボタンを押すと新しい文書に「結果の比較」が表示されます。
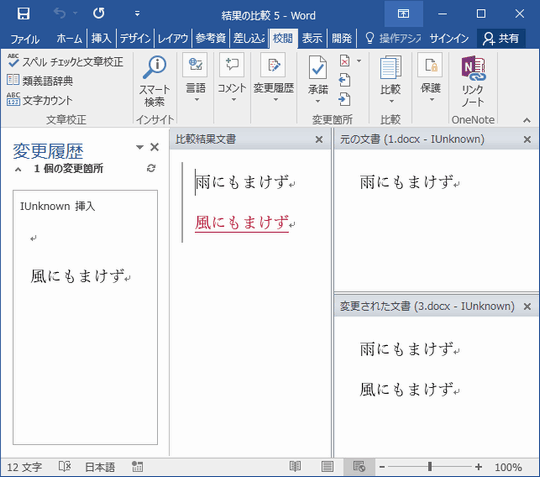
「比較結果文書」の右にある「X」ボタンを押すと結果文書が表示されて、そのまま文書として利用できます。また、モードが「Webレイアウト」になっていますので「印刷レイアウト」に戻すと良いです。
組み込み
2つの文書を1つの文書に組み込みをする事ができます。
アイコンを押すと「文書の組み込み」ダイアログが表示されますので「元の文書」に「1.docx」、「変更された文書」に「3.docx」を指定します。
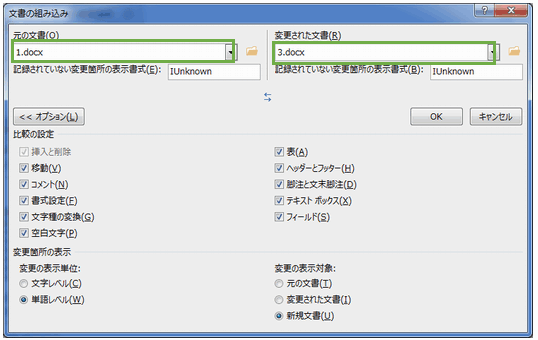
「OK」ボタンを押すと新しい文書に「結果の組み込み」が表示されます。
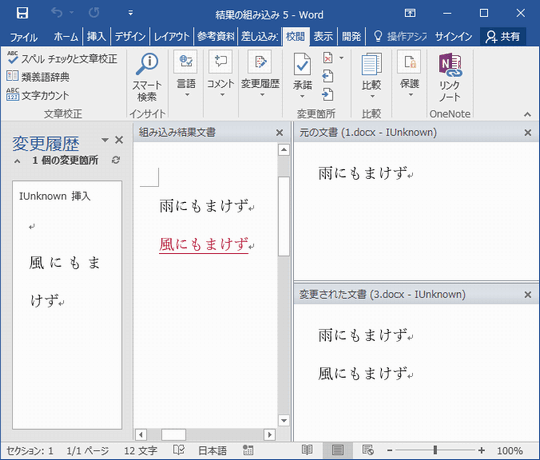
「組み込み結果文書」の右にある「X」ボタンを押すと結果文書が表示されて、そのまま文書として利用できます。
両方の文書を表示
「比較」または「組み込み」をした際に「元の文書」「変更された文書」が表示されない場合は「比較」「元の文書を表示」の「両方の文書を表示」をオンにします。
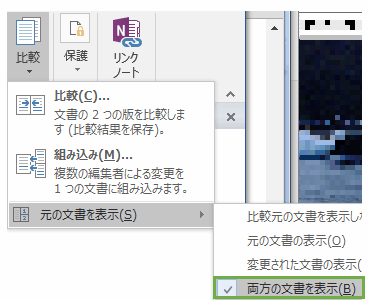
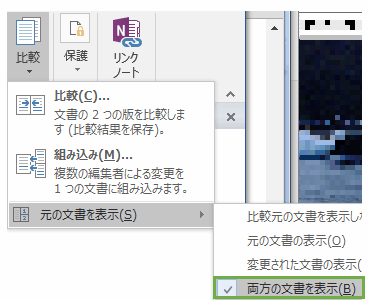
ワード講座のクイックリンク
スポンサーリンク
関連記事
公開日:2015年11月10日
記事NO:01564
プチモンテ ※この記事を書いた人
 | |
 | 💻 ITスキル・経験 サーバー構築からWebアプリケーション開発。IoTをはじめとする電子工作、ロボット、人工知能やスマホ/OSアプリまで分野問わず経験。 画像処理/音声処理/アニメーション、3Dゲーム、会計ソフト、PDF作成/編集、逆アセンブラ、EXE/DLLファイルの書き換えなどのアプリを公開。詳しくは自己紹介へ |
| 🎵 音楽制作 BGMは楽器(音源)さえあれば、何でも制作可能。歌モノは主にロック、バラード、ポップスを制作。歌詞は抒情詩、抒情的な楽曲が多い。楽曲制作は🔰2023年12月中旬 ~ | |











