図形とSmartArt[Wordの基本操作(中級)]
事前準備
図のようにワードに文字を入力してください。

※フォントサイズは「14」で「...三徳包丁が最適です。」の後はEnterキーで改行してください。
操作対象
リボンの「挿入」タブの緑線で囲まれた部分を使用します。
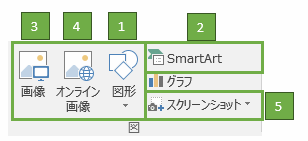
1.図形
挿入
[四角形]
図形の四角形を挿入にするには「図形」「正方形/長方形」を選択します。
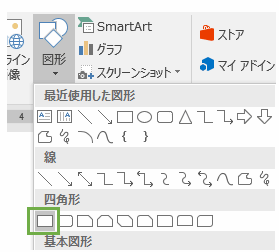
次に文書内でマウスの左ボタンを押しながらマウスを移動して任意のサイズになったらマウスのボタンを離します。
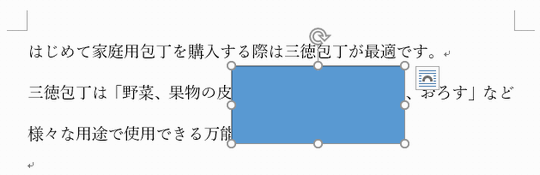
四角形の図形が作成できました。
[フリーフォーム]
図形のフリーフォームを挿入にするには「図形」「フリーフォーム」を選択します。
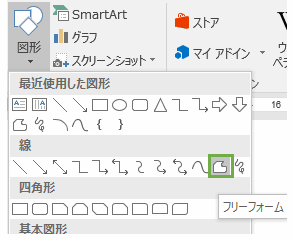
フリーフォームのアイコンを押すと「図形入力モード」になります。文書内でマウスの左ボタンをクリックする度に頂点が設定されますので三角形を作ります。※操作にくせがありますので線だけになる場合があります。
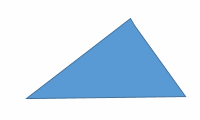
「図形入力モード」を解除するには「ESCキー」を押します。
選択
図形を選択するには図形の上で左クリックを押します。
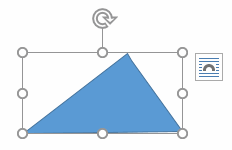
図のようになれば図形は選択されています。
削除
図形を削除するには図形を選択してから「Deleteキー」を押します。
※四角形は後で使用しますのでここではフリーフォームの三角形だけを削除してください。
移動
図を選択してからドラッグ(マウスの左ボタンを押しながらマウスを移動)すると図形を移動できます。
回転
図を選択してから図の上にある「矢印」をドラッグすると図形を回転する事ができます。
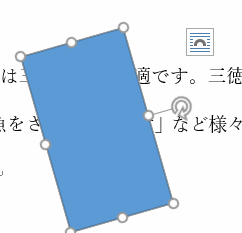
サイズ変更
図を選択してから図の枠にある「白くて丸い円」をドラッグするとサイズを変更する事ができます。
レイアウトオプション
レイアウトオプションは「文字列の折り返し」を設定できます。
使い方は図形を図の位置に移動して右上にあるレイアウトオプションのアイコンを押した後に「四角形」を選択します。

図形の部分で文字列が折り返されましたね。
アンカー
図形を選択すると「青い碇(いかり)」のマークが表示されます。これは「アンカー」と呼ばれて図形がどの段落に結合されているかを表示しています。

この例だと2行目の文字列に図形が結合されています。
試しに図形を上に移動すると次のようになります。

アンカーが1行目になりましたね。
文字列と図形が結合されている場合はアンカー行の文字列を選択すると自動的に図形も選択されます。
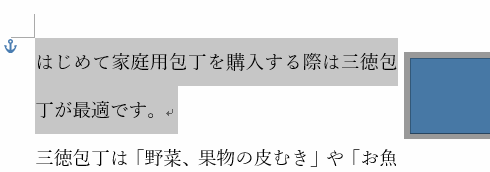
ポップアップメニュー
図形の上で右クリックをするとポップアップメニューが表示されます。
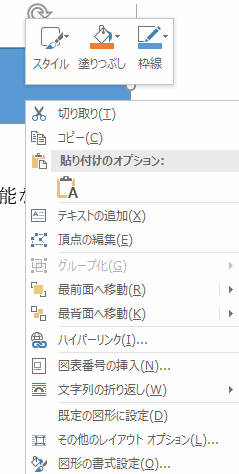
[スタイル]
図形のスタイルを変更します。
[塗りつぶし]
図形を塗りつぶします。(背景色の変更)
[枠線]
図形の枠の色を変更します。
[テキストの追加]
図形にテキストを追加する事ができます。テキストにはフォントサイズや色などの書式を設定する事も可能です。
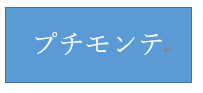
一度、テキストを追加すると次からはテキスト辺りをクリックするだけで編集することができるようになります。
[頂点の編集]
四隅にある小さな四角をドラッグする事で図形を変形することができます。
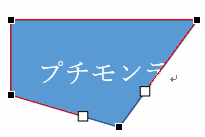
[グループ化]
図形をグループ化します。グループ化とは2つ以上の図形(オブジェクト)を一つにまとめることです。この項目を実行するには二つ以上の図形(オブジェクト)を選択する必要があります
<グループ化の例>
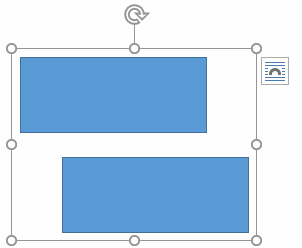
このようにグループ化すると1つの図形として移動などが行えます。
[最前面へ移動/最背面へ移動]
複数の図形(オブジェクト)が重なっている場合にZオーダー(表示順序)を設定できます。
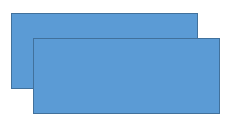
[図表番号の挿入]
図形に図表番号を挿入します。詳細は上級編でご紹介します。
[文字列の折り返し]
「レイアウトオプション」と同様です。
[規定の図形に設定]
選択されている「図形の書式」を規定の図形に設定します。
[その他のレイアウトオプション]
レイアウトに関する詳細な設定を行います。
[図形の書式設定]
右側のサイドメニューに「図形の書式設定」が表示されます。図形の書式の詳細を設定可能です。
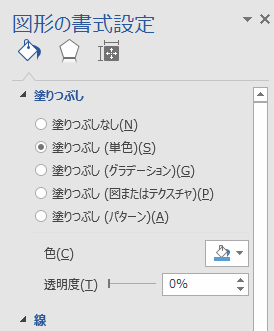
サイドメニューを閉じるには「図形の書式設定」の右にある「X」ボタンで閉じます。
描画ツール
図形を選択するとリボンの一番右側に「描画ツール」が表示されます。
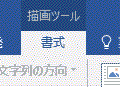
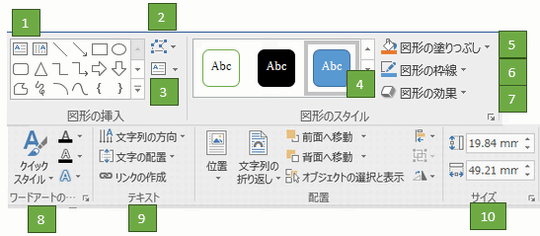
番号が振られていない箇所は「オブジェクトの位置、文字列の折り返し」「オブジェクトの配置、グループ化、回転」をご覧ください。
[1.図形の挿入]
新しい図形を挿入します。
[2.図形の変更]
選択されている図形の形状を変更、頂点の編集、コネクタの再接続を行います。
[3.テキストボックスの挿入]
縦書き、横書きテキストボックスを挿入します。
[4.図形のスタイル]
図形のスタイルを変更します。
[5.図形の塗りつぶし]
図形を塗りつぶします。(背景色)
[6.図形の枠線]
図形の枠線の色を変更します。
[7.図形の効果]
図形の効果を変更します。
[8.ワードアートのスタイル]
テキストに関するワードアートを設定します。※図形に「テキストが追加」されている場合のみ有効になります。
[9.文字の方向と配置、リンクの作成]
文字の方向(縦書き、横書き等)、配置(上中下揃え)、リンクの作成を行います。
「リンクの作成」は図形のテキストボックスなどで文字が表示しきれない場合に別のテキストボックスにリンクして表示させる機能です。
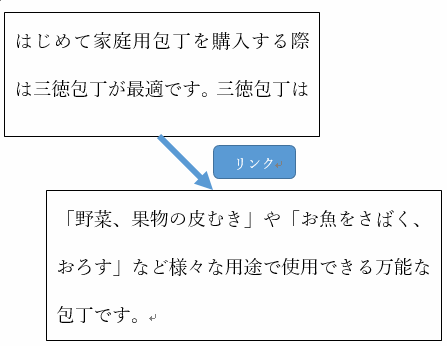
※リンクの作成という言葉だけではわからないですね:-)
[10.図形の高さ、幅]
図形の高さ、幅のサイズを変更します。
2.SmartArt
使い方
アイコンをクリックすると「SmartArtグラフィックの選択」ダイアログが表示されますので「階層構造」「組織図」を選択します。
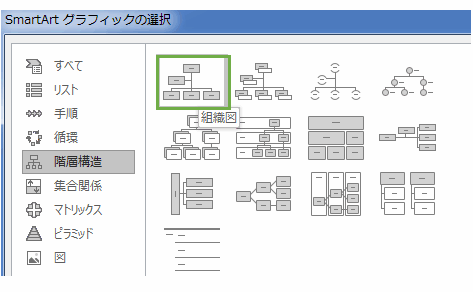
OKボタンを押すと文書にSmartArtが挿入されます。
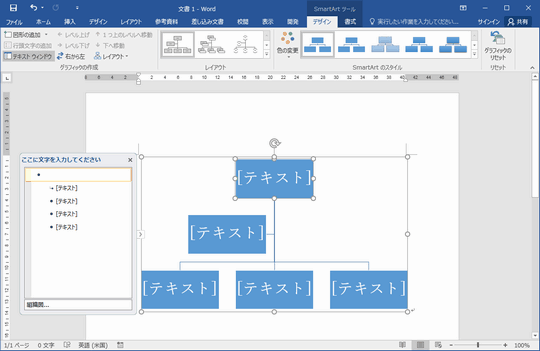
基本的な操作は図形と同様となります。
大きく異なる部分はテキストの設定です。テキストの設定は左にある「テキストウインドウ」でテキストを入力します。
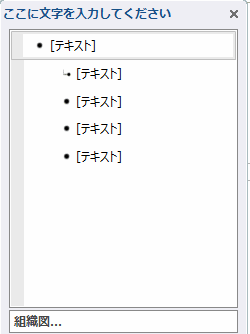
SmartArtツール
SmartArtを選択するとリボンの右側に「SmartArtツール」が表示されます。
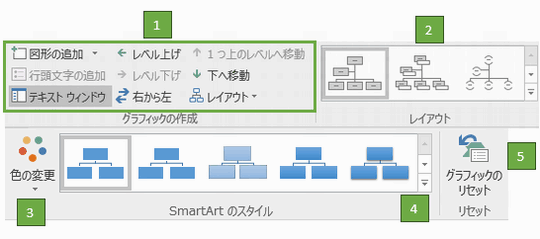
[1.グラフィックの作成]
「図形の追加」「行頭文字の追加」「テキストウインドウ(オン/オフ)」「レベル上げ(階層)」「レベル下げ(階層)」「右から左(テキスト)」「1つ上のレベルへ移動(階層)」「下へ移動(階層)」「レイアウト」を設定することができます。※SmartArtの種類によっては動作しない項目があります。
[2.レイアウト]
SmartArtのレイアウトを変更します。
[3.色の変更]
SmartArtの色を変更します。
[4.SmartArtのスタイル]
SmartArtのスタイル(効果)を変更します。
[5.グラフィックのリセット]
SmartArtをリセットします。
3.画像
ファイルから画像を挿入します。
4.オンライン画像
インターネット上から画像を挿入します。※著作権上の問題がありますので使用しないほうが良いです。
5.スクリーンショット
表示されているウインドウのスクリーンショットを挿入します。
ワード講座のクイックリンク
関連記事
プチモンテ ※この記事を書いた人
 | |
 | 💻 ITスキル・経験 サーバー構築からWebアプリケーション開発。IoTをはじめとする電子工作、ロボット、人工知能やスマホ/OSアプリまで分野問わず経験。 画像処理/音声処理/アニメーション、3Dゲーム、会計ソフト、PDF作成/編集、逆アセンブラ、EXE/DLLファイルの書き換えなどのアプリを公開。詳しくは自己紹介へ |
| 🎵 音楽制作 BGMは楽器(音源)さえあれば、何でも制作可能。歌モノは主にロック、バラード、ポップスを制作。歌詞は抒情詩、抒情的な楽曲が多い。楽曲制作は🔰2023年12月中旬 ~ | |











