文字を入力する[Wordの基本操作(初級)]
文書のレイアウト
文字を入力する前にワード文書のレイアウトをご紹介します。
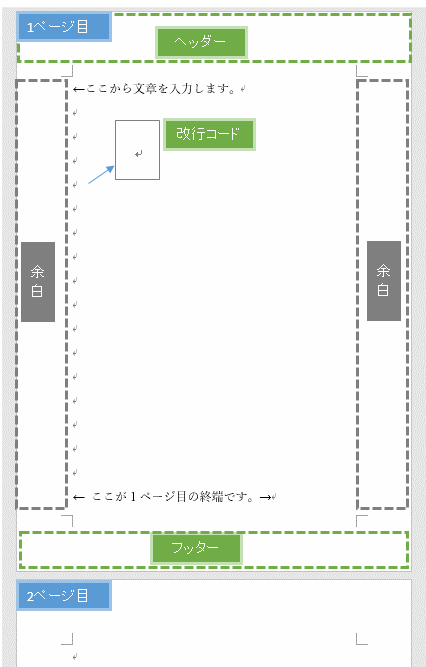
ページ
文書のページ数は最初は1ページのみです。文章が長い場合や「Enter」キーで改行を連続すると2ページ目が自動的に表示されます。
不要なページを削除するには「Delete」キーで文字または改行コードを削除することによって削除できます。
例えば次の場合は「→」の右にある改行コードを「Delete」キーで削除すると下のページは削除されます。
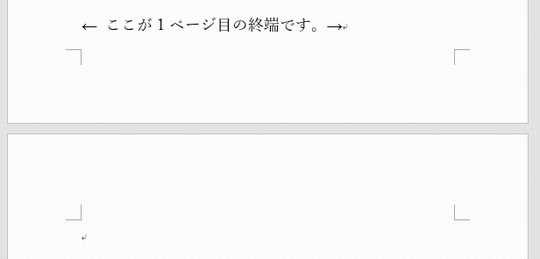
ヘッダー/フッター
ヘッダーとフッターはヘッダーまたはフッターのエリアをマウスの左ボタンで「ダブルクリック」することで編集することができるようになっています。
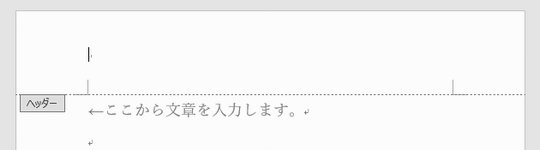
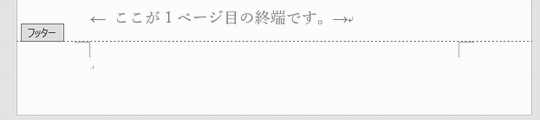
編集状態を解除するにはキーボードの左上にある「ESC」キーを押します。
余白
余白は文字を入力する事ができない「余白」の部分となります。
改行コード
改行コードは行を改行します。改行するには「Enter」キーを押します。
文字を入力する
キーボードにある「半角/全角」キーで「半角」または「全角」入力を指定してから文字を入力します。
[全角入力]
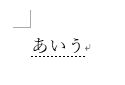
[半角入力]

全角入力の場合は文字の下に点線がある場合はまだ未確定ですので「Enter」キーを押すと入力が確定されます。また、点線の場合は「スペース」キーを押すと漢字やカタカナなどに変換できます。
点線の未確定状態の応用としてはFキー(ファンクションキー)です。点線の状態で次のファンクションキーを押すと表のような動作になります。
| Fキー | 動作 |
|---|---|
| F6 | 文字をひらがなに変換 |
| F7 | 文字をカタカナに変換 |
| F8 | 文字を半角カタカナに変換 |
| F9 | 文字を全角英数字に変換 |
| F10 | 文字を半角英数字に変換 |
| F11 | 先頭文字を大文字に変換 |
文字を削除する
文字や改行コードを削除するには「Delete」キーまたは「BackSpace」キーを使用します。「Delete」キーはカーソルがある位置の文字を削除するのに対して「BackSpace」キーはカーソルの前の文字を削除します。
[例]「あ」と「い」の間にカーソルがある場合でそれぞれのキーを押した結果
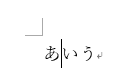
| キー | 結果 |
|---|---|
| Delete |  |
| BackSpace | 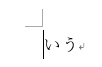 |
※個人的にはDeleteキーを頻繁に使用しています:-)
自動文章校正について
文字を入力していると文字の下に赤色の波線や青色の波線が表示される場合があります。※古いワードの場合は緑の波線の場合があります。
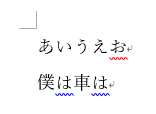
これは「自動文章校正」と呼ばれ文章・文法の誤りがある際に表示されるものです。あくまでもユーザーに指摘しているだけですので印刷する際には「波線」は印刷されません。
文章校正の解除
例えば「あいうえお」の「お」の赤線の波線を解除するには「お」の右側で右クリックをします。
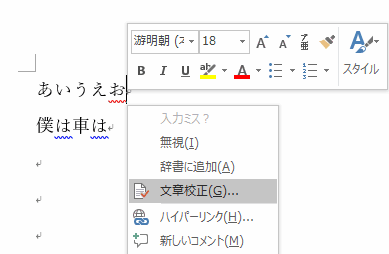
次に「文章校正」を選択します。すると右側にサイドメニューの「文書校正」が表示されますので「無視」ボタンを押します。
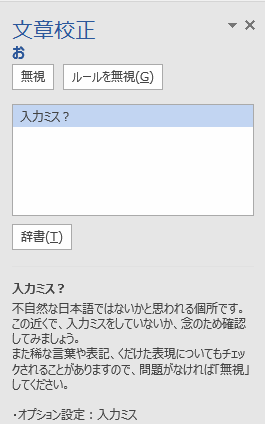
赤色の波線が解除されましたね。
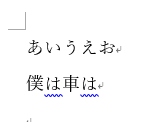
※文章校正のメニューを閉じるには「X」ボタンを押します。
自動文章校正の設定
自動的に文章校正をしたくない場合は「ファイル」タブの「オプション」を開いて「文章校正」を選択します。
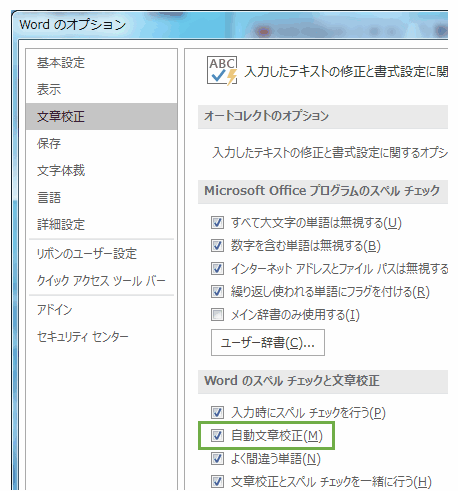
次に「Wordのスペルチェックと文章校正」の「自動文章校正」のチェックをオフにして「OK」ボタンを押すと自動的に文章校正がされなくなります。
ただ、最初の内は自動文章校正があっても良いと思います。
チュートリアル
・起動・終了
・画面構成と各部名称
・ファイルを新規作成する
・ファイルを保存する
・ファイルを開く
・テンプレートを使用する
・リボンを固定にする
・操作アシストの使い方
・文字を入力する
・文字列を「コピー、切り取り、貼り付け」をする
ワード講座のクイックリンク
関連記事
プチモンテ ※この記事を書いた人
 | |
 | 💻 ITスキル・経験 サーバー構築からWebアプリケーション開発。IoTをはじめとする電子工作、ロボット、人工知能やスマホ/OSアプリまで分野問わず経験。 画像処理/音声処理/アニメーション、3Dゲーム、会計ソフト、PDF作成/編集、逆アセンブラ、EXE/DLLファイルの書き換えなどのアプリを公開。詳しくは自己紹介へ |
| 🎵 音楽制作 BGMは楽器(音源)さえあれば、何でも制作可能。歌モノは主にロック、バラード、ポップスを制作。歌詞は抒情詩、抒情的な楽曲が多い。楽曲制作は🔰2023年12月中旬 ~ | |











