モードとレイアウトの変更[Wordの基本操作(初級)]
事前準備
テスト用のワードファイルをダウンロードします。
word_basicoperation_el_30.docx 85.1 KB (87,184 バイト)
操作対象
リボンの「表示」タブの緑線で囲まれた部分を使用します。
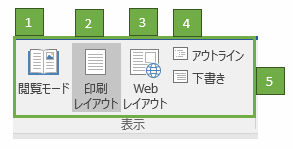
はじめに
最初にダウンロードしたファイルをダブルクリックで開きます。
1.閲覧モード
「閲覧モード」のアイコンを押すとPDFのような画面になります。
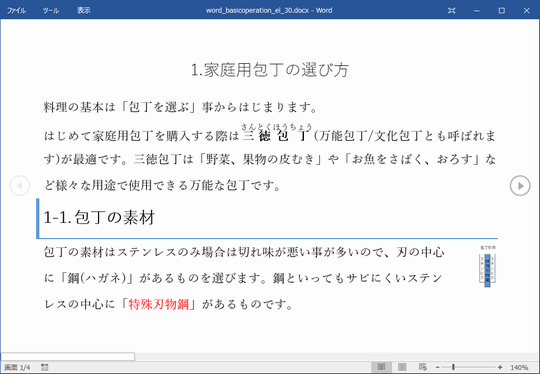
この画面を解除するには「ESC」キーを押します。
モードは画面右下にある3つのアイコンでも変更することができます。左から順に「閲覧モード」「印刷レイアウト」「Webレイアウト」となります。
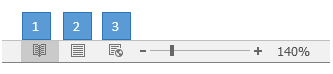
※デフォルトのモードは「印刷レイアウト」です。
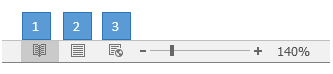
※デフォルトのモードは「印刷レイアウト」です。
2.印刷レイアウト
「印刷レイアウト」のアイコンを押すといつもの標準画面になります。
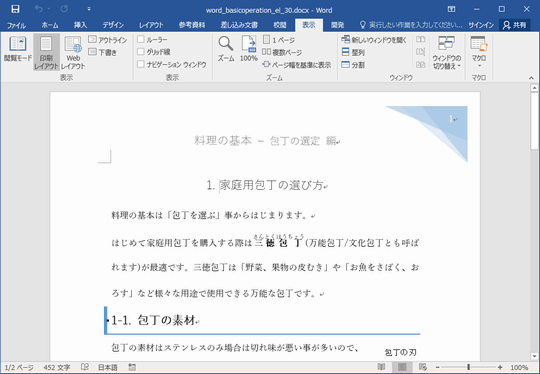
3.Webレイアウト
「Webレイアウト」のアイコンを押すとWeb用の画面になります。
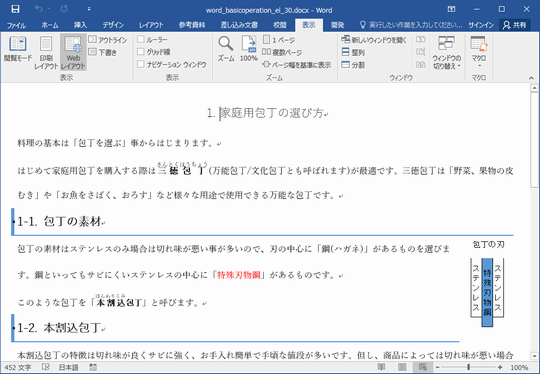
4.アウトライン
「アウトライン」のアイコンを押すとアウトライン用の画面になります。アウトラインは「段落」の確認、移動、編集に適しているモードとなります。
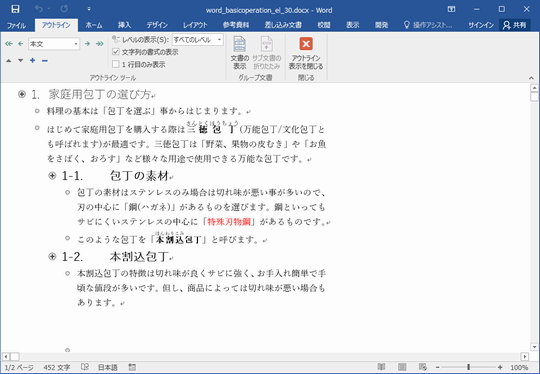
アウトラインモードの場合はリボンに「アウトライン」が表示されます。
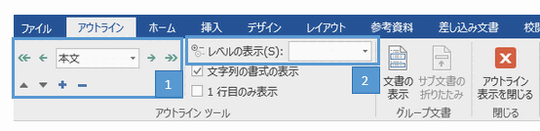
このアウトラインの画面を解除するには一番右にある「アウトライン表示を閉じる」を押します。
1.段落の調整
このエリアにあるアイコンで段落の調整を行います。操作対象はカーソルがある行を操作します。適宜試して見てくださいね。
2.段落の確認と移動
「レベルの表示」を「レベル2」にします。すると次のような表示になります。段落の確認がしやすくなりましたね。
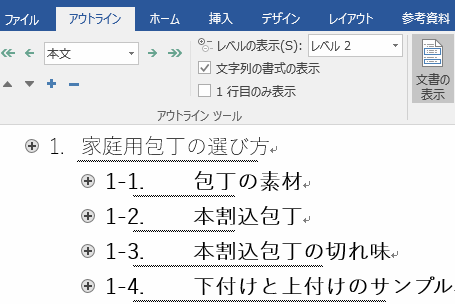
段落を移動するには「+」アイコンの上で左クリックを押しながら上下左右にマウスを動かして左クリックを離すと段落を移動できます。また、この段落の移動は「1.段落の調整」でも可能です。マウス操作が慣れない方は「1.段落の調整」で段落を移動すると良いです。
リボンのアウトラインに「文書の表示」というアイコンがありますがこちらは現時点では操作する必要はありません。
5.下書き
「下書き」のアイコンを押すと下書きの画面になります。
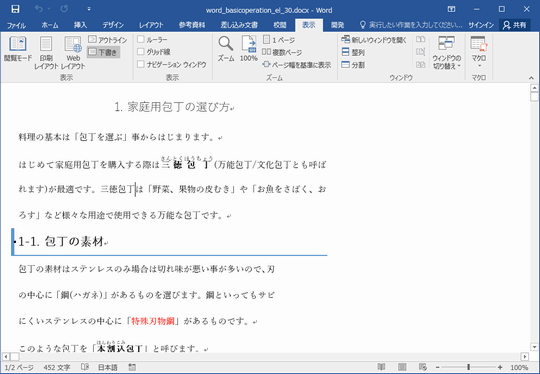
ワード講座のクイックリンク
スポンサーリンク
関連記事
公開日:2015年10月20日
記事NO:01486
プチモンテ ※この記事を書いた人
 | |
 | 💻 ITスキル・経験 サーバー構築からWebアプリケーション開発。IoTをはじめとする電子工作、ロボット、人工知能やスマホ/OSアプリまで分野問わず経験。 画像処理/音声処理/アニメーション、3Dゲーム、会計ソフト、PDF作成/編集、逆アセンブラ、EXE/DLLファイルの書き換えなどのアプリを公開。詳しくは自己紹介へ |
| 🎵 音楽制作 BGMは楽器(音源)さえあれば、何でも制作可能。歌モノは主にロック、バラード、ポップスを制作。歌詞は抒情詩、抒情的な楽曲が多い。楽曲制作は🔰2023年12月中旬 ~ | |











