別ネットワークからプリンターを共有して印刷する
異なるネットワークから「USBプリンター」を共有して印刷する方法です。
基本は同じなのでBluetoothプリンター、ネットワークプリンター、ワイヤレスプリンターなどでも同様な操作で印刷可能です。
ネットワークの状況
ルーターを2つ使用して「192.168.1.0/24」と「192.168.2.0/24」のネットワークがあります。(2重ルーターは2重ルーターでネットワークに2台のルータを設置するをご覧ください。)
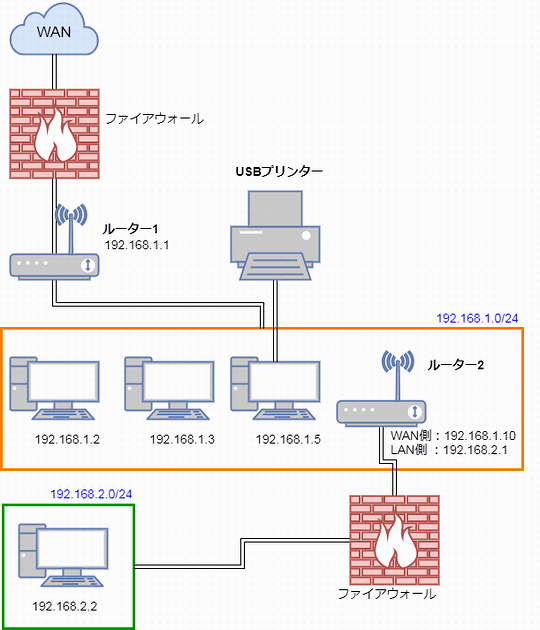
通常の設定では192.168.2.0/24から192.168.1.0/24へはPingが通りますが、192.168.1.0/24から192.168.2.0/24へはPingは通りません。
やりたいこと
192.168.2.2から192.168.1.5にあるプリンターを共有して印刷します。
プリンターの共有方法
最初に192.168.1.5のPCでプリンターを共有して共有名を取得します。
Windows7の場合はWinメニューの「デバイスとプリンター」を選択します。次に共有したいプリンターをクリックします。
次に「プリンターのプロパティを表示」をクリックします。そして、「このプリンターを共有する」をチェックしてOKボタンを押します。
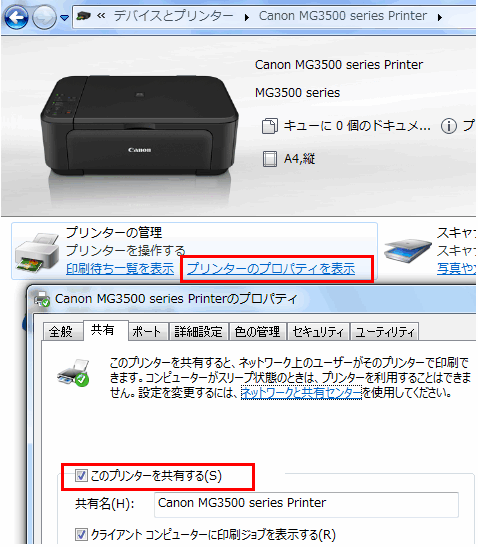
※共有名は後で使用しますのでメモをしてください。
...
今度は192.168.2.2でWinメニューの「デバイスとプリンター」を選択します。次に「プリンターの追加」をクリックします。

「ネットワーク、ワイヤレスまたはBluetoothプリンターを追加します。」を選択します。
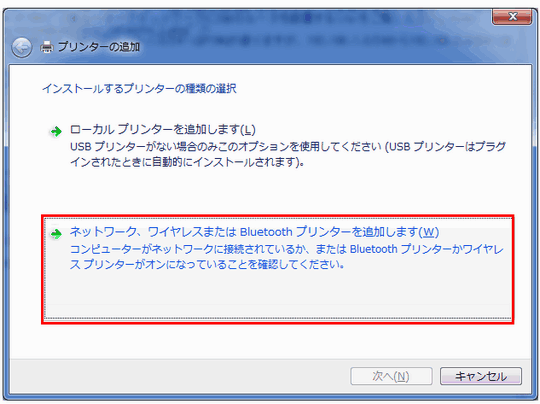
「探しているプリンターはこの一覧にはありません。」を選択します。
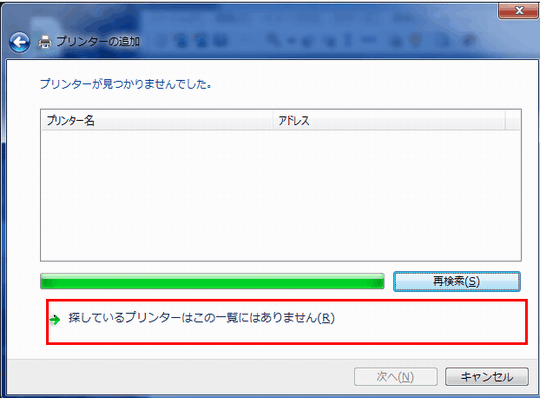
「共有プリンターを名前で選択する」を選択します。そして、「IPアドレス」(コンピューター名でも可)と「プリンター名」を入力します。
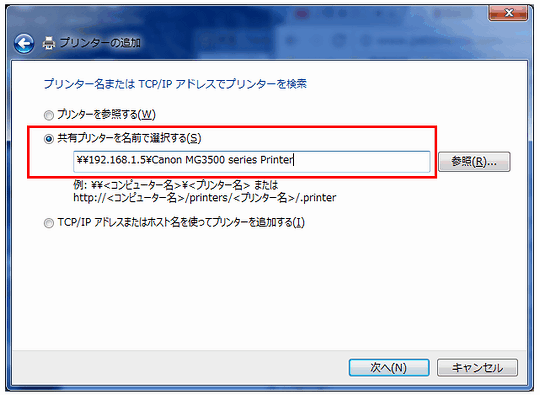
「次へ」ボタンを押すとプリンタードライバーがインストールされます。
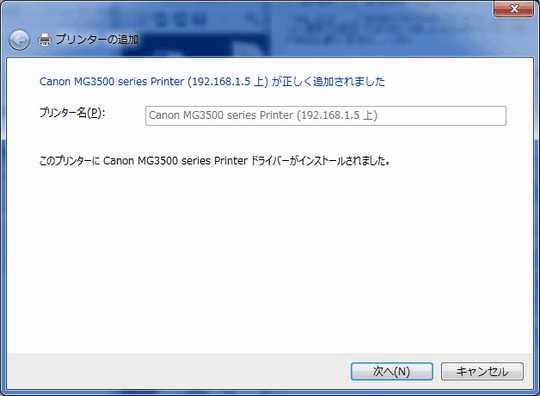
最後に「デバイスとプリンター」を確認するとプリンターが使用できるようになっています。
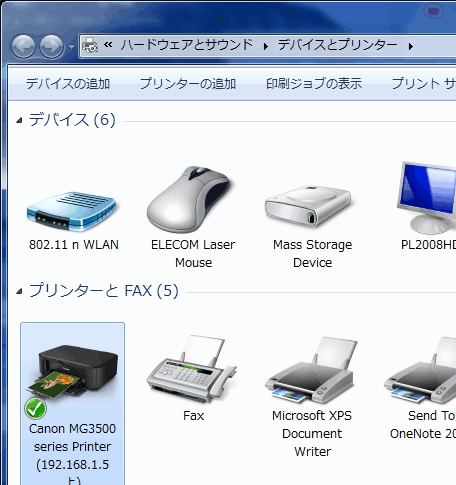
最後に
異なるLANのプリンターは「Ping」が通れば共有も印刷も可能です。また、冒頭のネットワーク図のように外側のLANにプリンターを置くと「外側LANと内側LAN」の両方から印刷できます。
以上となります。お疲れ様でした。
関連記事
プチモンテ ※この記事を書いた人
 | |
 | 💻 ITスキル・経験 サーバー構築からWebアプリケーション開発。IoTをはじめとする電子工作、ロボット、人工知能やスマホ/OSアプリまで分野問わず経験。 画像処理/音声処理/アニメーション、3Dゲーム、会計ソフト、PDF作成/編集、逆アセンブラ、EXE/DLLファイルの書き換えなどのアプリを公開。詳しくは自己紹介へ |
| 🎵 音楽制作 BGMは楽器(音源)さえあれば、何でも制作可能。歌モノは主にロック、バラード、ポップスを制作。歌詞は抒情詩、抒情的な楽曲が多い。楽曲制作は🔰2023年12月中旬 ~ | |











