ハードディスクをSSDにしてメモリを増設する [パソコン増強]
今回は「SSD/メモリの選定方法」に注目してご紹介します。
費用は2万円以内
前提条件
既存のハードディスク(C:¥)をデータ保存用にD:¥として使用する。
購入パーツ
| SSD (240GB) | Transcend SSD 240GB 2.5インチ SATA3 6Gb/s TLC採用 3年保証 TS240GSSD220S | ¥9,999 |
|---|---|---|
| メモリ (8GB) | Team デスクトップ用メモリ DDR3 1600MHz PC3-12800 ECOパッケージ (4GBx2) | ¥6,980 |
| SSD の土台 | オウルテック 2.5インチHDD/SSD用→3.5インチサイズ変換ブラケット ネジセット付き ブラック OWL-BRKT04(B) | ¥400 |
SSD 240GB ※Win7(64bit)、Office365インストールで残り約174GB。
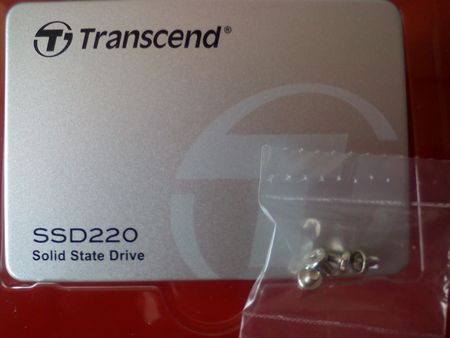
メモリ 4GB × 2枚 ※メモリは同一メーカ、同型番のペアが良い。

SSDの土台 ※これにSSDを取り付けて、PCケースのドライブベイに設置。

1. はじめに
部品を購入する前にやるべき事は「マザーボードの型番、メモリの種類/スロット数、SATAの対応状況」などを調査します。
2. DirectX診断ツール
Windowsの方はキーボードの「Ctrl+R」キーを押して「ファイル名を指定して実行」ダイアログを起動します。その名前に「dxdiag」を入力します。
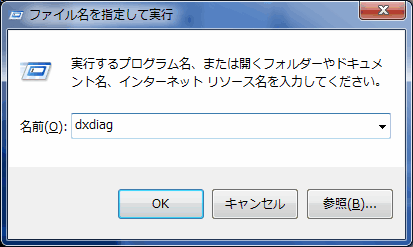
OKボタンを押すと、DirectX診断ツールが起動します。
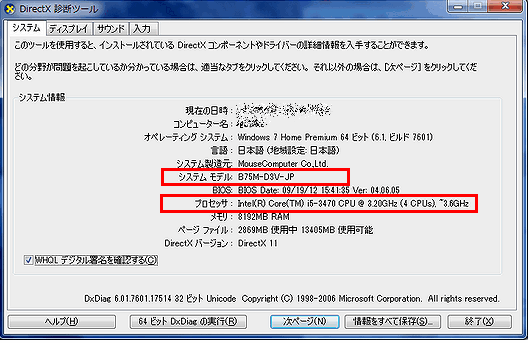
システムモデルにはマザーボードの型番。プロセッサにはCPUの名称が表示されています。
現時点で判明したデータ
| マザーボード | B75M-D3V-JP |
|---|---|
| CPU | Core i5-3470 |
3. CPU名称からメモリの種類を判別する
「Core i5-3470」をネットで検索して製造元のインテルの製品情報ページを開きます。
このCPUの開発コード名は「Ivy Bridge」。使用できるメモリの種類は「DDR3 1333/1600」です。最大メモリ32GB、ECCは未対応。
現時点で判明したデータ
| マザーボード | B75M-D3V-JP |
|---|---|
| CPU | Core i5-3470 |
| メモリ | DDR3 1333/1600 ※ECC未対応 |
4. マザーボードの確認
パソコンのケースを開けて、マザーボードを確認します。
マザーボードの型番、メモリ関連
次の写真からわかる事はマザーボードはGIGABYTEの「GA-B75M-D3V-JP」。メモリの種類は「DDR3」でメモリスロット数は「2」です。


メモリはSanMax Technologiesの「4GB 2Rx8 PC3-12800U-11-10-B0 SMD-4G68H1P-16KZ」ですので、チップ規格はDDR3-1600でモジュール規格はPC3-12800となります。
※メモリの種類のDDR2、DDR3、DDR4などの詳細はWikipedeia参照。
現時点で判明したデータ
| マザーボード | GA-B75M-D3V-JP |
|---|---|
| CPU | Core i5-3470 |
| メモリの種類 | DDR3-1600(PC3-12800) ※ECC未対応 |
| メモリのスロット数 | 2個 |
SATAの対応状況
写真ではSATA2が2個(4,5)ありますが、実際にはSATA3が1個、SATA2が5個ありました。
※マザーボードの型番でネット検索すると詳細が判明する場合があります。

SATA3がある場合はSATAケーブルがSATA3に対応しているか、確認すると良いです。SATA3にSATA2のケーブルを使用すると「転送速度がわずかながら遅くなる」ので注意してください。
次の写真では6GとあるのでSATA3対応ケーブルです

※SATAの詳細はWikipedeia参照。
現時点で判明したデータ
| マザーボード | GA-B75M-D3V-JP |
|---|---|
| CPU | Core i5-3470 |
| メモリの種類 | DDR3-1600(PC3-12800) ※ECC未対応 |
| メモリのスロット数 | 2個 |
| SATA3 | 1個 |
| SATA2 | 5個 |
基本的にはこれだけデータがあれば十分ですが、メモリは「低電圧版や最大メモリー帯域幅」なども確認すると良いです。詳細は対象CPUのメーカーページの「メモリーの仕様」やWikipediaをご覧ください。
次はパーツの購入です
5. パーツを購入する
SSD
SATA接続のものであれば、お好きな容量のものを購入して下さい。私はWin7のサポート終了の2020年1月まで動作すれば良いので、お手頃な価格のSSDを購入しました。(SATA接続以外のSSDもあるので注意。)
マザーボードがSATA3に対応していない場合は、SATA2を使用することになります。その場合は理論上、転送速度が遅くなりますのでご注意下さい。
メモリ
同一型番のペアのメモリを購入すると良いです。
SSDの土台
土台はなくても平気ですが、できればあった方が良いです。
6. Windowsのライセンス
自作パソコン(DSP版)の場合はライセンス認証をする必要があります。
メーカーパソコン(OEM版)はマザーボードに紐付いているのでライセンス認証はありません。CD/DVDからOSをインストールするだけで完了です。
7. フォーマット
SSDにWindowsをインストールしたら、HDDをフォーマットします。
「コンピュータ」を開いて、対象ドライブを右クリックで「フォーマット」でオプションを「クイックフォーマット」にしてフォーマットを開始します。
この作業は数秒で完了します。
8. ドライブ文字の変更 (任意)
「コンピューター」アイコンを右クリックして「管理」を押します。次に「記憶域」の「ディスクの管理」でドライブの文字を任意に変更します。
9. SSDとHDDの使い分け
| SSD | ・頻繁に使用するOfficeなどのアプリをインストール |
|---|---|
| HDD | ・データファイルの保存 ・あまり使用しないアプリをインストール |
以上となります。お疲れ様でした。
関連記事
プチモンテ ※この記事を書いた人
 | |
 | 💻 ITスキル・経験 サーバー構築からWebアプリケーション開発。IoTをはじめとする電子工作、ロボット、人工知能やスマホ/OSアプリまで分野問わず経験。 画像処理/音声処理/アニメーション、3Dゲーム、会計ソフト、PDF作成/編集、逆アセンブラ、EXE/DLLファイルの書き換えなどのアプリを公開。詳しくは自己紹介へ |
| 🎵 音楽制作 BGMは楽器(音源)さえあれば、何でも制作可能。歌モノは主にロック、バラード、ポップスを制作。歌詞は抒情詩、抒情的な楽曲が多い。楽曲制作は🔰2023年12月中旬 ~ | |











