申請書などのPDFファイルにテキスト文字や図形を入力する
申請書などのPDFファイルに「文字のテキスト」や「丸」「レ点」「点」「×」などの図形を挿入するにはフリーソフトなどをインストールする必要はありません。
実は既にインストールされている「Acrobat Reader」で文字や図形を入力・挿入できるんです。意外と知られていない機能ですのでご紹介します。
事前準備
テスト用のPDFファイルをダウンロードします。
pdf_add_text_1.pdf 約189 KB
PDFファイルの中身は次のようになります。
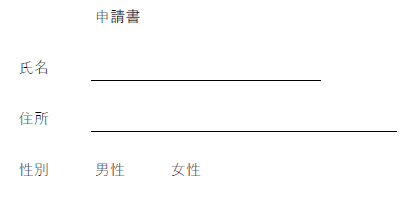
テキスト文字の入力
Acrobat Readerを起動してさきほどのファイルを開きます。
次に右側にあるサイドバーの「入力と署名」をクリックします。
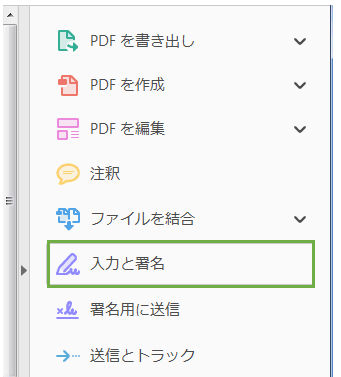
すると、「入力と署名」モードに画面が切り替わります。
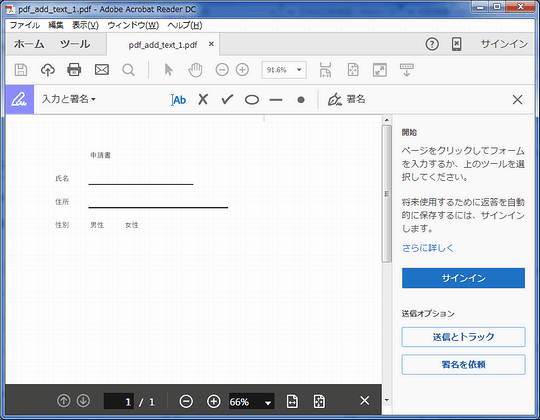
次図のようなツールバーが表示されていますので、一番左を選択します。

そして、氏名の線の上にマウスを移動して左クリックをします。
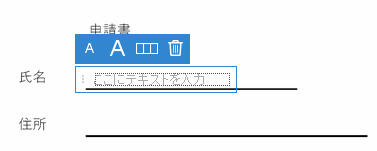
「ここにテキストを入力」の箇所で氏名を入力します。

文字を入力する事ができましたね。
テキストボックスのスタイル変更
左から順番に「文字を小さくする」「文字を大きくする」「均等割り付け」「テキストボックスの削除」となります。「均等割り付け」は押すたびにオン/オフとなります。
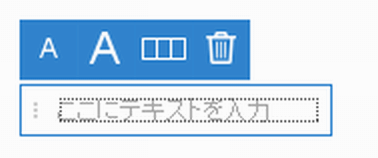
テキストボックスの移動
テキストボックスを移動するにはテキストボックスの左端の上でマウスの左ボタンを押しながらマウスを移動します。
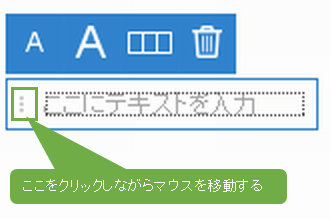
ツールバーの詳細

左から「テキスト入力」「Xを付ける」「チェックマークを追加」「丸を付ける」「線を追加」「点を追加」「署名を入力」となります。署名に関してはイニシャルや画像、手書き入力が可能です。

[図形のサイズ変更]
図形のサイズを変更するには図形を選択後に表示される右下の「□」の上でマウスの左ボタンを押しながらマウスを移動します。
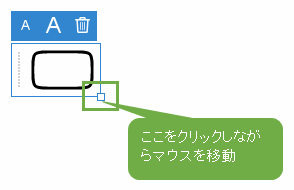
元の画面に戻る
テキストなどの入力が完了して、元の画面に戻るには「入力と署名」のツールバーの一番右にある「X」を押します。
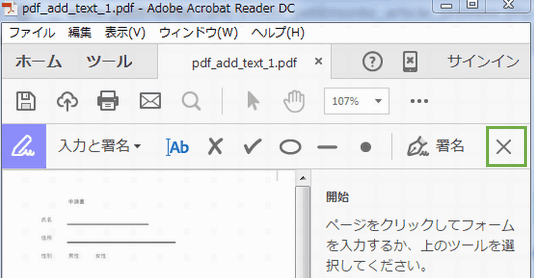
編集した内容をファイルに保存する
メニューの「ファイル」「名前を付けて保存」でファイルを保存できます。
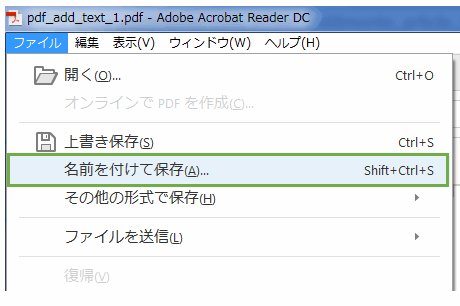
以上となります。
関連記事
| 前の記事: | メールを送信するとそのメールヘッダに送信者のコンピュータ名が表示される |
| 次の記事: | WindowsによってPCが保護されました。発行元を確認できませんでした。このソフトウェアを実行しますか?[対処方法] |
プチモンテ ※この記事を書いた人
 | |
 | 💻 ITスキル・経験 サーバー構築からWebアプリケーション開発。IoTをはじめとする電子工作、ロボット、人工知能やスマホ/OSアプリまで分野問わず経験。 画像処理/音声処理/アニメーション、3Dゲーム、会計ソフト、PDF作成/編集、逆アセンブラ、EXE/DLLファイルの書き換えなどのアプリを公開。詳しくは自己紹介へ |
| 🎵 音楽制作 BGMは楽器(音源)さえあれば、何でも制作可能。歌モノは主にロック、バラード、ポップスを制作。歌詞は抒情詩、抒情的な楽曲が多い。楽曲制作は🔰2023年12月中旬 ~ | |











