WSL2のUbuntu18.04をインストールする [TensorFlow GPU]
今回はWindows10のWSL(Windows Subsystem for Linux)のデフォルトを「WSL2」にしてUbuntu 18.04を新規にインストールします。個人的には「TensorFlow GPU」を使用する為にWSLをWSL2にしてUbuntu 18.04を利用します。
※WSLは1と2を共存可能で、いつでも相互に変更可能です。
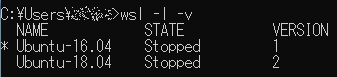
ファイル共有はWSL2でもLinux側からWindowsのファイルに「/mnt/c」「/mnt/d」などでアクセス可能です。サーバー環境はLinux、プログラミングなどの開発作業はWindows側で可能となります。
1. 必須条件
Win + Rの「ファイル名を指定し実行」で「winver」を実行して確認する。

バージョンが2004かつOSビルドが19041以上であることを確認する。でなければWindowsアップデートを繰り返してください。
※x64システムの場合はバージョン1903以降、ビルド18362以上でもOK。
2. 確認事項
コントロールパネルで「Windows の機能の有効化または無効化」を検索する。「Linux用 Windows サブシステム」がオンになっているか確認する。
次にコマンドプロンプトで既存のWSLを確認する。
wsl --list --verbose または wsl -l -v
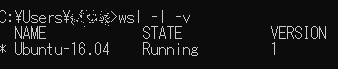
3. Windowsの更新作業
これから紹介するのはマイクロソフトの公式サイトに掲載されている情報です。この記事では必要最低限の情報を記載するので不明点や詳細は公式サイトをご確認ください。
上記のURLは https://docs.microsoft.com/ja-jp/windows/wsl/install-win10 のページに転送されます。
3-1. 仮想マシンの機能を有効にする
WinメニューからPowerShellを右クリックして管理者としてPowerShellを開き、以下を実行します
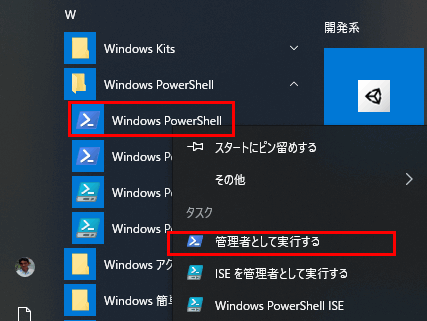
dism.exe /online /enable-feature /featurename:VirtualMachinePlatform /all /norestart
そして、パソコンを再起動します。
3-2. Linuxカーネル更新プログラム パッケージ
次をダウンロードしてインストールします。
x64 マシン用 WSL2 Linux カーネル更新プログラム パッケージ
※少ないと思いますがARM64の方はARM64 パッケージにして下さい。
3-3. WSL2を既定のバージョンとして設定する
コマンドプロンプトで次を実行します。
wsl --set-default-version 2
ここで2に設定するので、次回からインストールするUbuntuなどのディストリビューションはWSL2となります。
3-4. Ubuntu 18.04のインストール
https://www.microsoft.com/store/apps/9N9TNGVNDL3Q で入手ボタンを押して「Microsoft Store」を開いてUbuntu 18.04を入手してインストールします。
3-5. WSLのバージョンを確認する
wsl --list --verbose または wsl -l -v
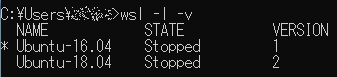
(任意)WSLのバージョンを変更する
WSLからWSL2へ移行、WSL2からWSLに移行可能です。
[構文]
wsl --set-version <distribution name> <versionNumber>
[例]WSL(Ubuntu 16.04)をWSL2にする
wsl --set-version Ubuntu-16.04 2
以上となります。
関連記事
| 前の記事: | タイトルバーの高さを変更する [Windows10 アップデート2004] |
| 次の記事: | Error: listen ENOTSUP: operation not supported on socket \\.\pipe\notifierPipe |
プチモンテ ※この記事を書いた人
 | |
 | 💻 ITスキル・経験 サーバー構築からWebアプリケーション開発。IoTをはじめとする電子工作、ロボット、人工知能やスマホ/OSアプリまで分野問わず経験。 画像処理/音声処理/アニメーション、3Dゲーム、会計ソフト、PDF作成/編集、逆アセンブラ、EXE/DLLファイルの書き換えなどのアプリを公開。詳しくは自己紹介へ |
| 🎵 音楽制作 BGMは楽器(音源)さえあれば、何でも制作可能。歌モノは主にロック、バラード、ポップスを制作。歌詞は抒情詩、抒情的な楽曲が多い。楽曲制作は🔰2023年12月中旬 ~ | |











