Windowsでリモート接続して相手のマシンを操作する[リモートアシスタンス]
Windows7でリモートアシスタンス機能を利用してリモート接続を行い相手のマシンを操作する方法です。リモートアシスタンスの本来の使用方法は相手のWindowsに招待されてマシンの状態を閲覧してチャットで問題点を解決するものです。
しかし、招待する側のマシンの同意があれば、閲覧だけではなく相手のマシンを操作する事も可能となっております。
リモート接続には「リモートデスクトップ接続」というものをありますが、Windows7の「Home Premium」にはその機能が搭載されておりません。開発者ではない一般の方は「Home Premium」が多いと思いますので「Home Premium」で使用できる「リモートアシスタンス」をご紹介します。
Windowsマシンへ招待する側
リモートアシスタンスの設定
「コントロールパネル」の「システム」を表示します。
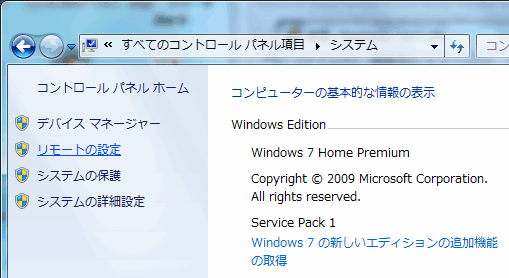
次に「リモートの設定」を選択すると「システムのプロパティ」が表示されますので「このコンピューターへのリモートアシスタンス接続を許可する」をチェックします。
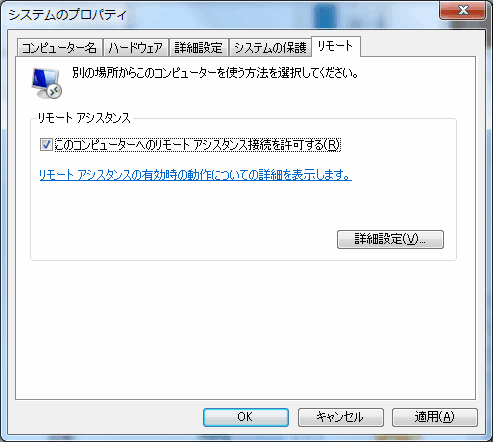
詳細設定ボタンを押すとリモートアシスタンスの設定を変更できます。
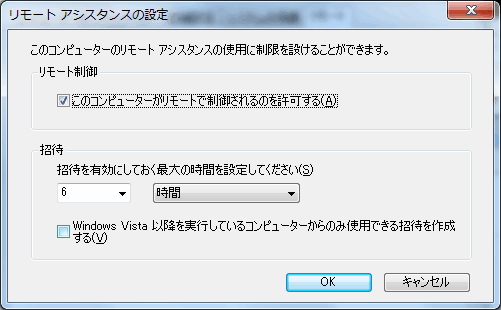
セキュリティ対策でリモート接続が終了次第「このコンピューターへのリモートアシスタンス接続を許可する」のチェックをオフにする事を推奨します。
リモートアシスタンスのファイルとパスワード
「スタートメニュー」の「すべてのプログラム」「メンテナンス」の「Windowsリモートアシスタンス」をクリックします。
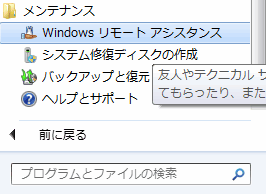
Windowsリモートアシスタンスが起動しますので「信頼するヘルパーを招待します。」を選択します。
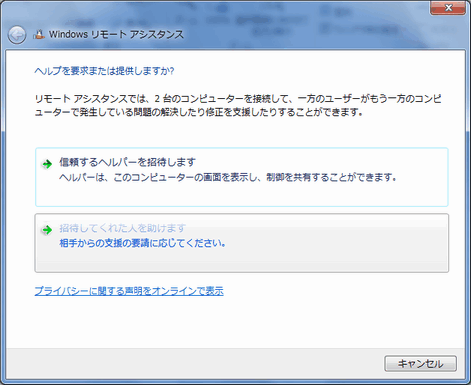
次に「この招待をファイルに保存する」を選択します。
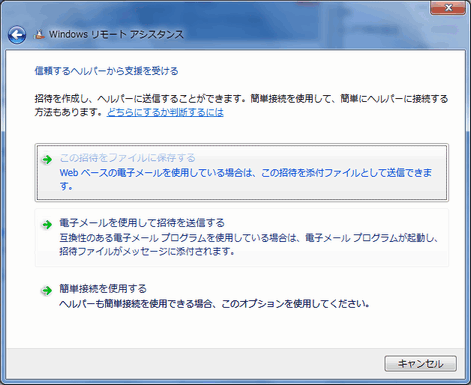
ファイルを保存します。

パスワードも表示されますのでメモします。
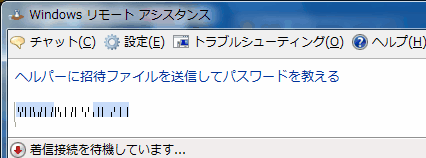
この「招待.msrcIncid」のファイルと「パスワード」をWindowsマシンへ招待される側にメールや電話などを使用して送るのですがメールで送る場合は念のため、ファイルとパスワードは別々で送ると比較的安全だと思います。
一番良いのがファイルはメールで送りパスワードは電話など別の手段で送るのが良いです。
Windowsマシンへ招待される側
招待される側は送られてきたファイルをダブルクリックします。すると「リモートアシスタンス」が表示されますので「パスワード」を入力します。
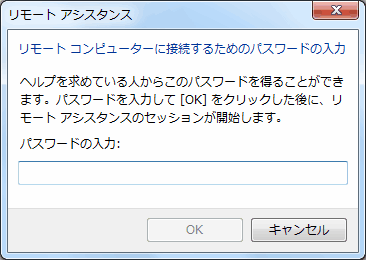
招待する側の許可があるまで画面は真っ黒になっています。
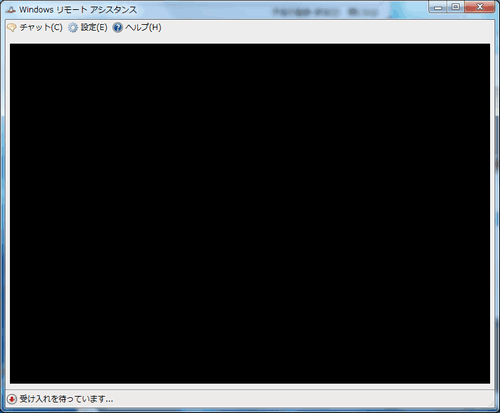
次の章へ続きます。
招待する側と招待される側
招待する側
マシンへの接続許可が表示されますので「はい」を押します。
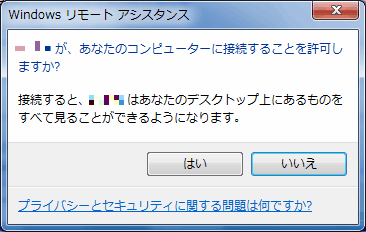
「はい」を押して招待したユーザーが接続されると下図のようになります。
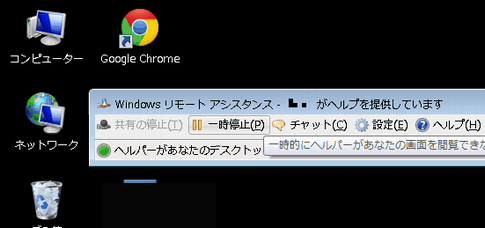
招待される側
相手側のWindowsマシンを閲覧できるようになります。
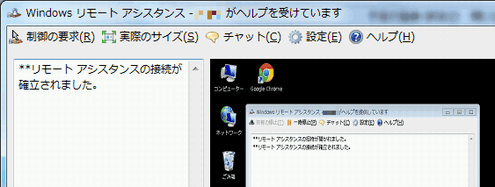
招待する側/招待される側
「チャット」ボタンを押せば双方でチャットをして問題点を解決する事が可能です。
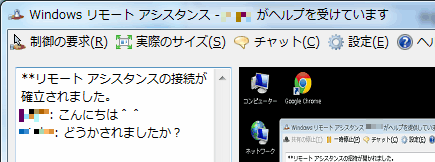
ここまででは招待される側は「閲覧」と「チャット」のみしかできません。
リモート操作
招待される側
招待される側が招待する側のマシンを操作するには「招待される側」が「操作の要求」ボタンをクリックします。
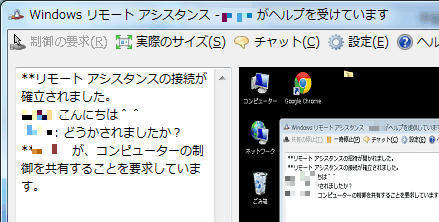
招待する側
すると「招待する側」の画面に制御を共有するか確認する画面が表示されます。「はい」を押すと招待される側がリモートで招待する側のマシンを操作する事が可能になります。
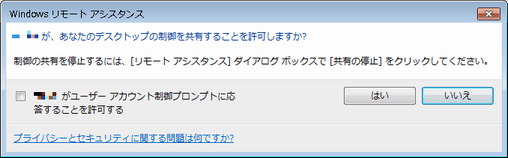
※制御の共有を停止するには「共有の停止」ボタンをクリックすると停止されます。
リモートの解除
リモート接続を解除するには共有を停止した後にリモートアシスタンスのウインドウを閉じます。
以上となります。お疲れ様でした。
関連記事
プチモンテ ※この記事を書いた人
 | |
 | 💻 ITスキル・経験 サーバー構築からWebアプリケーション開発。IoTをはじめとする電子工作、ロボット、人工知能やスマホ/OSアプリまで分野問わず経験。 画像処理/音声処理/アニメーション、3Dゲーム、会計ソフト、PDF作成/編集、逆アセンブラ、EXE/DLLファイルの書き換えなどのアプリを公開。詳しくは自己紹介へ |
| 🎵 音楽制作 BGMは楽器(音源)さえあれば、何でも制作可能。歌モノは主にロック、バラード、ポップスを制作。歌詞は抒情詩、抒情的な楽曲が多い。楽曲制作は🔰2023年12月中旬 ~ | |











