SmartArtの使い方[Excelの基本操作(中級)]
操作対象
リボンの「挿入」タブの緑線で囲まれた部分を使用します。
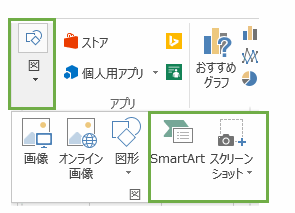
SmartArt
「SmartArt」をクリックすると「SmartArtグラフィックの選択」ウインドウが表示されます。SmartArtは「リスト、手順、循環、階層構造、集合関係、マトリックス、ピラミッド、図」を挿入する事ができます。
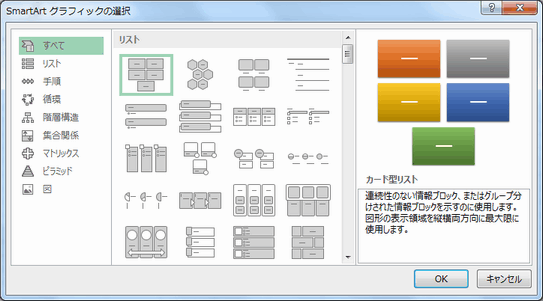
次に緑枠で囲まれたアイコンをクリックします。するとSmartArtが追加されます。
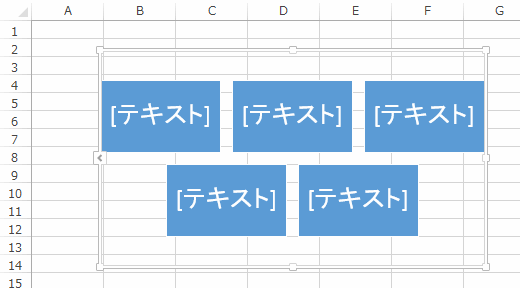
SmartArtの「移動、サイズ変更」の操作は「画像をエクセルに貼り付ける」と同様の操作となります。
SmartArtのポップアップメニュー
SmartArtを選択して右クリックを押すとポップアップメニューが表示されます。※図形ではない部分の枠内で右クリックです。
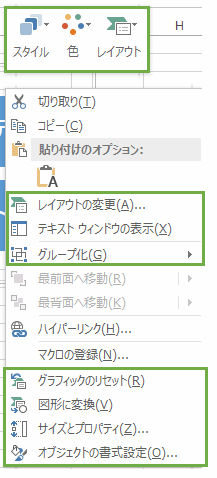
「スタイル」は図のスタイルを設定します。
「色」は図の色を設定します。
「レイアウト」は図の形状を設定します。
「レイアウトの変更」は図の形状を設定します。
「テキストウインドウの表示」は図のテキストを設定します。表示されたウインドウで図にテキストを入力できます。下図では「てすと」と入力しました。
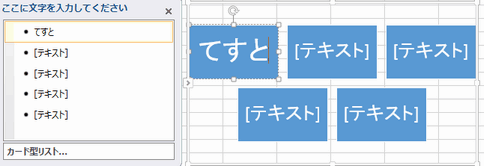
図のテキストの変更は対象の図をダブルクリックでも可能です。
「グループ化」は図のグループの状態を設定します。SmartArtの図は最初からグループ化されています。グループ化は「Excelの基本操作(中級)」の中盤辺りで解説します。現時点では覚えなくて良いです。
「グラフィックのリセット」はグラフィックをリセット(初期状態に戻す)します。
「図形に変換」はSmartArtを図形に変換します。
「サイズとプロパティ/オブジェクトの書式設定」はエクセルの右側に設定画面が表示されて設定が変更できます。
SmartArtツールの操作
SmartArtを選択するとリボンの一番右側に「SmartArtツール」が表示されますのでクリックしてください。
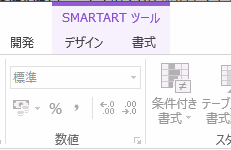
SmartArtツールの「デザイン」タブです。
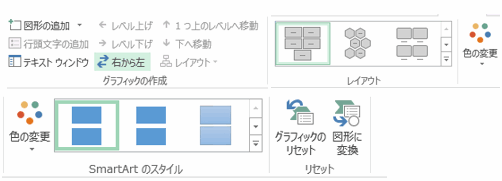
SmartArtツールの「書式」タブです。
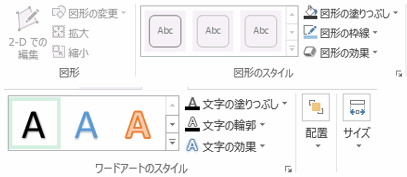
特に難しい操作はありませんので適宜、触れるだけで覚えられると思います。
スクリーンショット
スクリーンショットでは現在、表示されているウインドウのスクリーンショットや画面の任意の場所を画像として取り込む事が可能です。
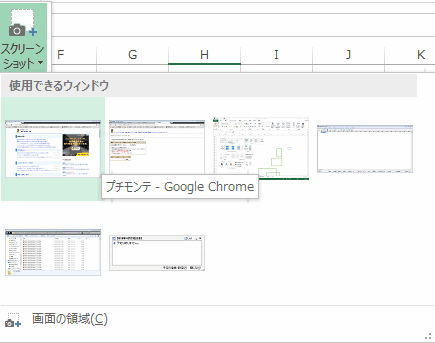
エクセル講座のクイックリンク
関連記事
プチモンテ ※この記事を書いた人
 | |
 | 💻 ITスキル・経験 サーバー構築からWebアプリケーション開発。IoTをはじめとする電子工作、ロボット、人工知能やスマホ/OSアプリまで分野問わず経験。 画像処理/音声処理/アニメーション、3Dゲーム、会計ソフト、PDF作成/編集、逆アセンブラ、EXE/DLLファイルの書き換えなどのアプリを公開。詳しくは自己紹介へ |
| 🎵 音楽制作 BGMは楽器(音源)さえあれば、何でも制作可能。歌モノは主にロック、バラード、ポップスを制作。歌詞は抒情詩、抒情的な楽曲が多い。楽曲制作は🔰2023年12月中旬 ~ | |











