画像をエクセルに貼り付ける[Excelの基本操作(中級)]
事前準備
テスト用の画像ファイルをクリックして「デスクトップ」へダウンロードしてください。
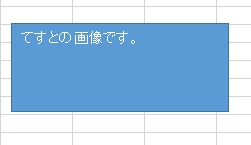
操作対象
リボンの「挿入」タブの緑線で囲まれた部分を使用します。
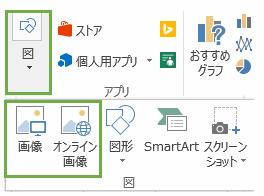
画像
「画像」をクリックすると「図の挿入」ウインドウが表示されますので「デスクトップ」から先程の画像ファイルを選択します。
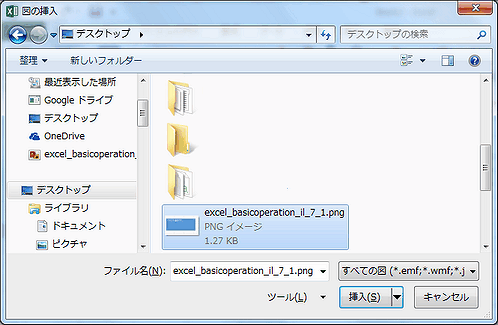
画像ファイルが読み込めました。
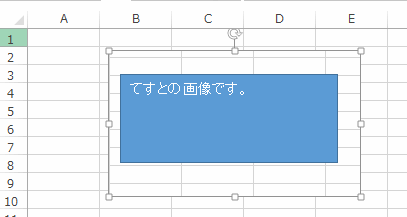
画像の移動
画像を選択して「左クリックを押しながらマウスを上下左右に移動」すると画像を移動する事ができます。
画像のサイズ変更と回転
画像の緑枠で囲まれた四隅を選択して「左クリックを押しながらマウスを上下左右」すると画像のサイズを変更する事が出来ます。また、青枠で囲まれた部分を選択して「左クリックを押しながらマウスを上下左右」すると画像を回転することが可能です。
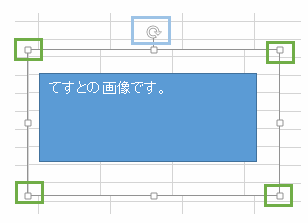
画像のポップアップメニュー
画像を選択して右クリックを押すとポップアップメニューが表示されます。
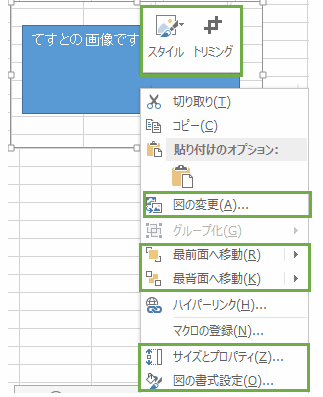
「スタイル」は画像の枠のスタイルを設定します。
「トリミング」は画像を表示する部分を設定できます。操作方法はマウスで画像や黒い部分を移動して表示したい部分のみを切り取ります。
「図の変更」は読み込んだ画像を変更します。
「最前面へ移動/最背面へ移動」は画像のZオーダーを設定します。Zオーダーとは画像などのオブジェクトを表示する順序です。図のように2枚の画像があり重なっている場合に画像の表示順序を設定します。
※もう一枚の画像を読み込んで確認すると理解しやすいと思います。
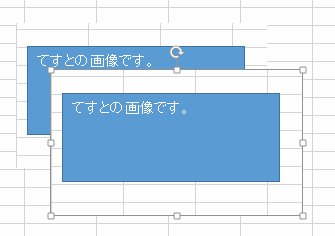
「サイズとプロパティ/図の書式設定」は画像の詳細設定を行う事が可能です。クリックするとエクセルの右側に設定画面が表示されます。
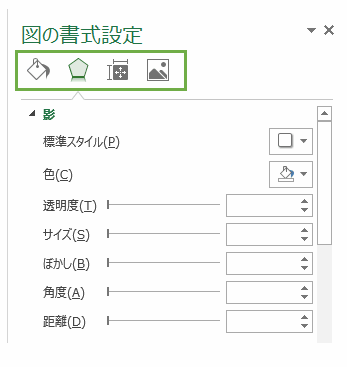
緑枠で囲まれた部分はリボンのようなものと思ってください。この画面を閉じるには「X」ボタンを押します。
図ツールの操作
画像を選択するとリボンの一番右側に「図ツール」が表示されますのでクリックしてください。
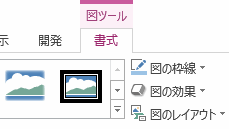
図ツールに必要最低限の機能だけに番号を振りましたので解説します。
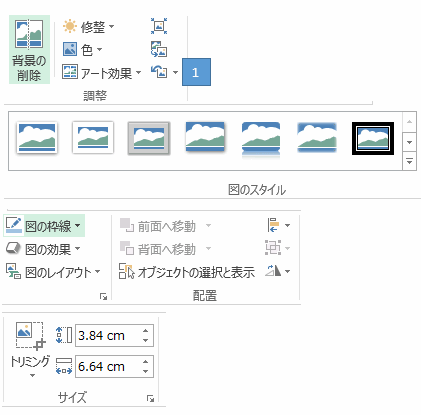
この図ツールは画像のレタッチソフト並みに画像を編集する事が可能です。但し、画像を加工する必要が無い場合は図ツールを使用する必要はありません。
また、図ツールではほとんどの機能がマウスを上に乗せるだけでプレビューできる「プレビュー機能」を持っています。ですので図のように画像を適宜、移動してプレビューしてみてください。
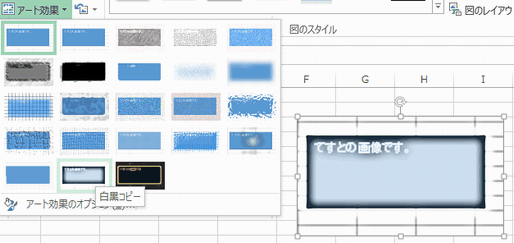
1.図のリセット/図とサイズのリセット
「図のリセット/図とサイズのリセット」は図ツールで加工した画像をリセット(初期状態に戻す)する事が可能です。図ツールはこの機能だけを覚えておけば後は適当に触るだけで良いと思います。
オンライン画像
オンライン画像を取り込みます。但し、オンラインの画像には著作権があり他人が勝手に使用することは出来ません。
エクセル講座のクイックリンク
関連記事
プチモンテ ※この記事を書いた人
 | |
 | 💻 ITスキル・経験 サーバー構築からWebアプリケーション開発。IoTをはじめとする電子工作、ロボット、人工知能やスマホ/OSアプリまで分野問わず経験。 画像処理/音声処理/アニメーション、3Dゲーム、会計ソフト、PDF作成/編集、逆アセンブラ、EXE/DLLファイルの書き換えなどのアプリを公開。詳しくは自己紹介へ |
| 🎵 音楽制作 BGMは楽器(音源)さえあれば、何でも制作可能。歌モノは主にロック、バラード、ポップスを制作。歌詞は抒情詩、抒情的な楽曲が多い。楽曲制作は🔰2023年12月中旬 ~ | |











