テーブルの作成とテーブルツール[Excelの基本操作(中級)]
事前準備
図のようにエクセルに値を入力してください。
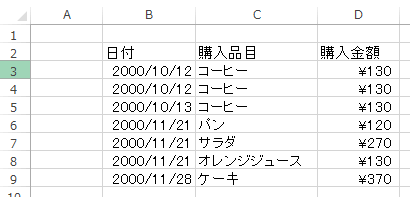
操作対象
リボンの「ホーム」タブの緑線で囲まれた部分を使用します。
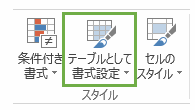
テーブルの作成
B2からD9のセルを範囲で選択します。
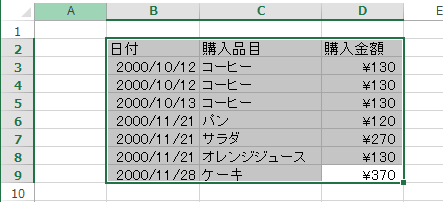
次に「テーブルとして書式設定」の図の部分を選択します。
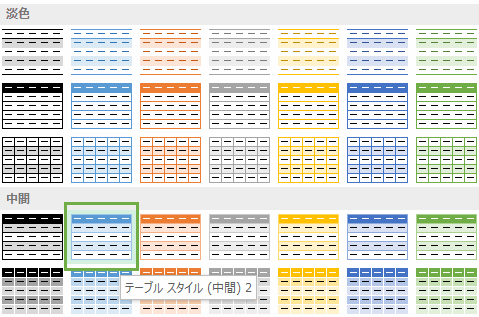
すると、「テーブルとして書式設定」ウインドウが表示されますので「先頭行をテーブルの見出しとして使用する」をオンにします。
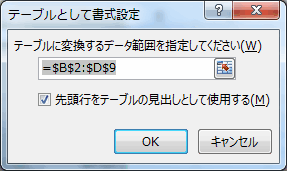
OKボタンを押します。
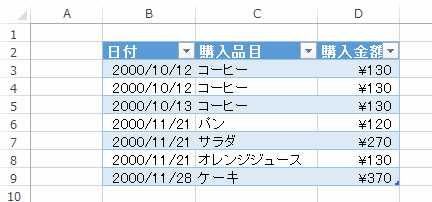
色鮮やかなテーブルが作成されました。
テーブルのポップアップメニュー
テーブルのポップアップメニューを表示するにはテーブルの上で右クリックを押します。
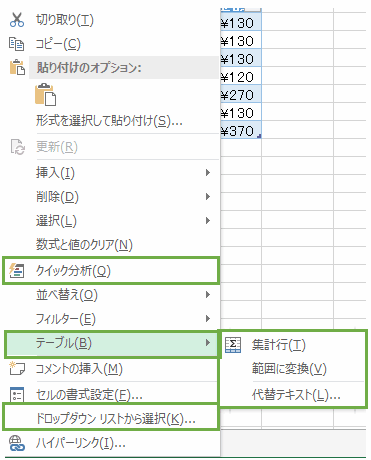
「クイック分析」は「Excelの基本操作(上級)」でご紹介します。
「テーブル/集計行」ではテーブルの金額などを自動的に集計して表示されます。
「テーブル/範囲に変換」はテーブル形式を以前のエクセルなどで表示可能な状態に変換します。
「テーブル/代替テキスト」は視覚障碍者などの為の代替テキストです。
「ドロップダウンリストから選択」セルの値をリストから選択します。
※その他の項目は「Excelの基本操作(初級)」でご紹介済みです。
テーブルツールの操作
テーブルを選択するとリボンの一番右側に「テーブルツール」が表示されますのでクリックしてください。
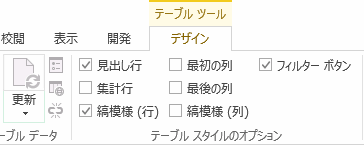
テーブルツールに番号を振りましたので順に解説していきます。
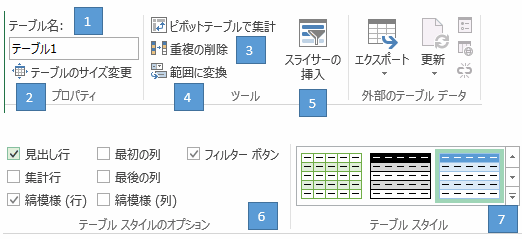
1.テーブル名
テーブルの名称を変更できます。
2.テーブルのサイズ変更
テーブルのサイズ変更します。
3.重複の削除
テーブルを選択してしてボタンを押すと「重複の削除」ウインドウが表示されますのでOKボタンを押します。
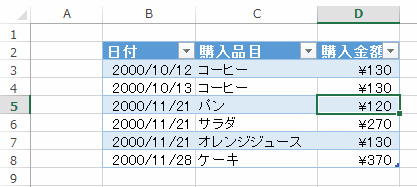
すると、重複された値が1個削除されました。※「2000/10/12、コーヒー」の行が2行あったのが1行になりました。)
4.範囲に変換
テーブル形式を以前のエクセルなどで表示可能な状態に変換します。
5.スライサーの挿入
スライサーをクリックします。「スライサーの挿入」ウインドウが表示されますので「日付」をオンにしてください。
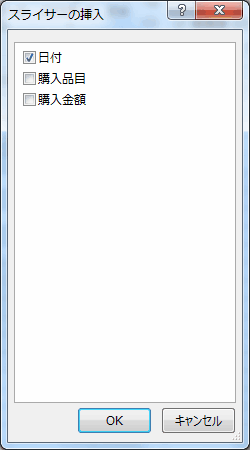
OKボタンを押すと図のようなウインドウが表示されます。
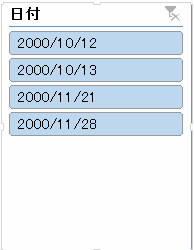
「2000/11/21」をクリックします。
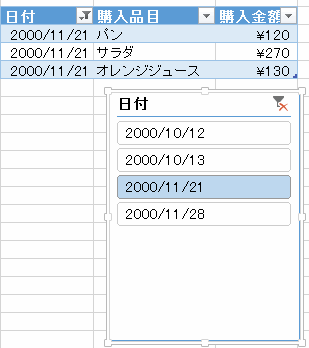
テーブルのデータが「2000/11/21」に絞り込まれました。
スライサーの設定を解除するには右上にあるアイコンをクリックします。また、スライサーを削除するにはスライサーの枠を選択して「Deleteキー」を押します。
6.各種表示の設定
見出し、集計行などの表示設定です。
7.テーブルのスタイル
テーブルのスタイルを変更可能です。
エクセル講座のクイックリンク
関連記事
プチモンテ ※この記事を書いた人
 | |
 | 💻 ITスキル・経験 サーバー構築からWebアプリケーション開発。IoTをはじめとする電子工作、ロボット、人工知能やスマホ/OSアプリまで分野問わず経験。 画像処理/音声処理/アニメーション、3Dゲーム、会計ソフト、PDF作成/編集、逆アセンブラ、EXE/DLLファイルの書き換えなどのアプリを公開。詳しくは自己紹介へ |
| 🎵 音楽制作 BGMは楽器(音源)さえあれば、何でも制作可能。歌モノは主にロック、バラード、ポップスを制作。歌詞は抒情詩、抒情的な楽曲が多い。楽曲制作は🔰2023年12月中旬 ~ | |











