フィルターの使い方[Excelの基本操作(初級)]
事前準備
図のようにエクセルに値を入力してください。
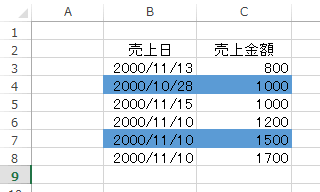
※セルの色の変更は「文字とセルの書式を設定する」をご参照ください。
操作対象
リボンの「ホーム」タブの緑線で囲まれた部分を使用します。
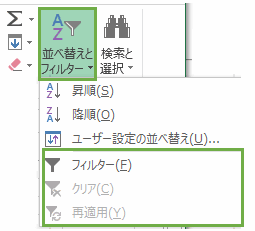
フィルターの表示方法
B2からB8、C2からC8のセルを範囲で選択します。
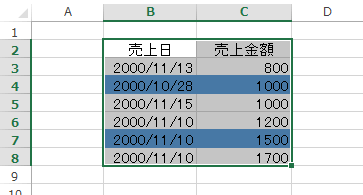
次に「並び替えとフィルター」アイコンの「フィルター」をクリックします。
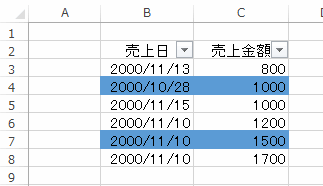
すると「売上日」と「売上金額」のセルの横に「▼」のコンボボックスが表示されました。
フィルターの使い方
「売上日」の右横にある▼をクリックします。表示されたポップアップメニューの値を図のように「11月10日」のチェックをオフにします。
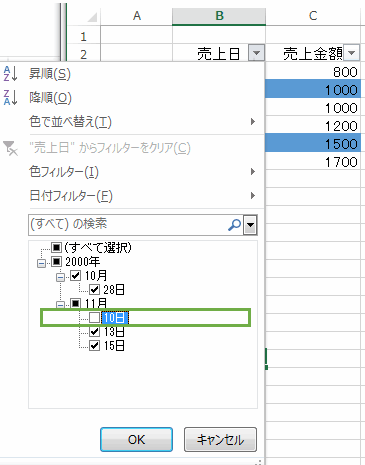
OKボタンを押します。
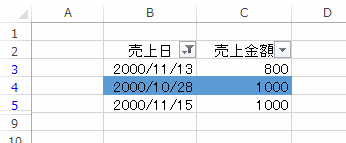
「11月10日」のデータだけ非表示になりました。
クリア
「並び替えとフィルター」アイコンの「クリア」をクリックします。
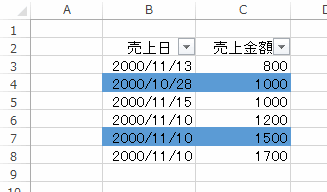
フィルターがクリアされて元のデータが表示されました。
フィルターのポップアップメニュー
続いてはフィルターの「▼」で表示されるポップアップメニューの残りの解説です。図は「売上金額」の右横のポップアップメニューです。
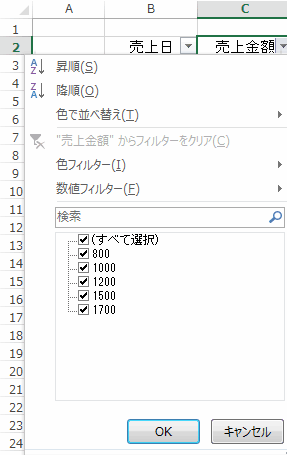
昇順/降順
データを昇順/降順に並び替えます。昇順/降順の考え方は「データの並び替え(昇順、降順、ユーザー設定)をする」と同様ですのでご参照ください。
色で並び替え/色フィルター
「色で並び替え/色フィルター」で「薄青」の項目をクリックします。すると色が付いた行のみ表示されます。
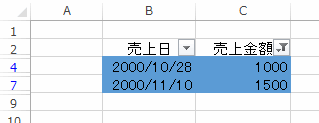
確認を終えたら「並び替えとフィルター」アイコンの「クリア」をクリックしてフィルターをクリアします。
数値フィルター
今度は「数値フィルター」の「平均より上」をクリックします。すると「平均より上」の行のみ表示されます。※C列の平均は「1200」です。
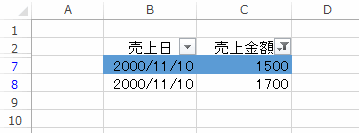
確認を終えたら「並び替えとフィルター」アイコンの「クリア」をクリックしてフィルターをクリアします。
検索ボックス
検索と書かれた「検索ボックス」に半角で「1000」と入力してOKボタンを押します。すると「1000」の値をもった行のみが表示されます。
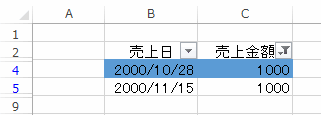
再適用
今度はクリアをしないでC5のセルの値を「800」に変更します。
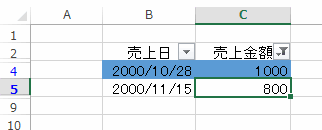
次に「並び替えとフィルター」アイコンの「再適用」をクリックします。
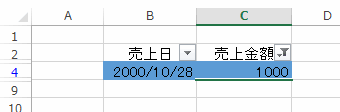
「1000」の値が2つあった行を1つに変更しましたので、残りは1行のみです。再適用はこのようにデータを編集した後に使用する機能です。
エクセル講座のクイックリンク
関連記事
プチモンテ ※この記事を書いた人
 | |
 | 💻 ITスキル・経験 サーバー構築からWebアプリケーション開発。IoTをはじめとする電子工作、ロボット、人工知能やスマホ/OSアプリまで分野問わず経験。 画像処理/音声処理/アニメーション、3Dゲーム、会計ソフト、PDF作成/編集、逆アセンブラ、EXE/DLLファイルの書き換えなどのアプリを公開。詳しくは自己紹介へ |
| 🎵 音楽制作 BGMは楽器(音源)さえあれば、何でも制作可能。歌モノは主にロック、バラード、ポップスを制作。歌詞は抒情詩、抒情的な楽曲が多い。楽曲制作は🔰2023年12月中旬 ~ | |











