文字とセルの書式を設定する[Excelの基本操作(初級)]
事前準備
図のように文字を入力してください。
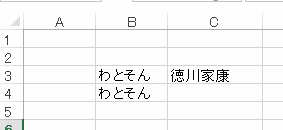
操作対象
今回はホームタブのこの部分をご紹介します。
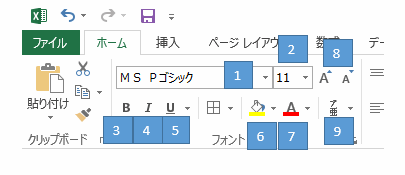
1.フォントの変更
ここで使用するフォントを変更する事が出来ます。使い方はセルを選択してからフォント名を変更します。また、セルを範囲指定する事も可能です。
以降、セルを選択してからアイコンボタンを押します。
2.文字のサイズの変更
B3の文字のフォントサイズを「14」に変更しました。
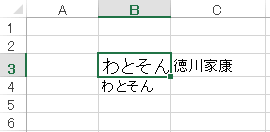
フォントの数字を大きくすると文字が大きくなり、数字を小さくすると文字が小さくなります。
3.文字を太字にする
B3の文字を「太字」に変更しました。
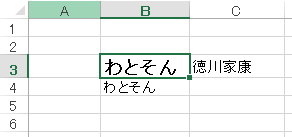
太字を解除するにはもう一度「B」ボタンを押します。
4.文字を斜体にする
B3の文字を「斜体」に変更しました。文字が斜めになりましたね。
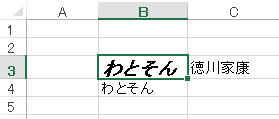
斜体を解除するにはもう一度「I」ボタンを押します。
5.文字に下線を付加する
B3の文字に「下線」を付与するには「U」ボタンの右にある小さな▼から「下線」または「二重下線」を選択します。
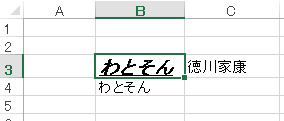
下線を解除するには同じ操作をすると解除できます。
6.セルに色を付加する
B3のセルに色をつけます。左のアイコンを押すと表示されている色に変更されます。右にある小さな▼を押すと色の一覧から選択できます。また、色の一覧の上でマウスを移動すると色をプレビュー出来ます。
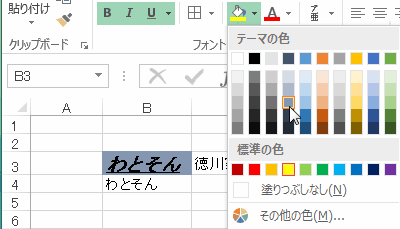
7.文字の色を変更する
文字の色を変更する操作は前回の「6節」と同様な操作です。
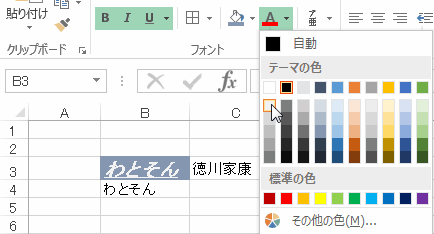
8.文字のサイズを変更する
この二つのアイコンは左がフォントを大きくして、右はフォントを小さくします。
9.文字のふりがなを表示する
C3のセルを選択してからアイコンの左側をクリックします。すると漢字のふりがなが表示されます。▼の方は「ふりがなの表示」「ふりがなの編集」「ふりがなの設定」となっています。
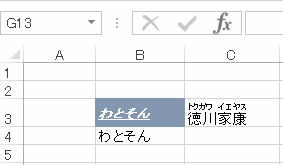
ふりがなを解除するには左側のアイコンをもう一度押すか、▼の「ふりがなの表示」を選択します。
セルの書式設定などほとんどの操作はセル1つだけではなくセルの範囲指定でも設定可能です。
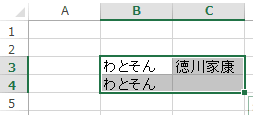
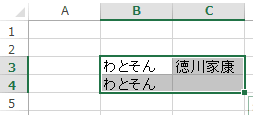
セルに対する操作を「元に戻す」にはキーボードの「Ctrlキー+Zキー」または図の矢印を押します。
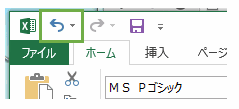
「元に戻す」を「やり直す」にはキーボードの「Ctrlキー+Yキー」または図の矢印を押します。
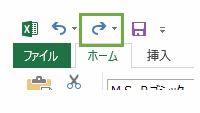
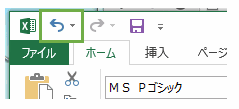
「元に戻す」を「やり直す」にはキーボードの「Ctrlキー+Yキー」または図の矢印を押します。
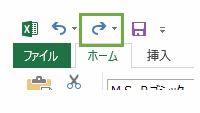
エクセル講座のクイックリンク
スポンサーリンク
関連記事
公開日:2015年04月16日 最終更新日:2015年04月21日
記事NO:00739
プチモンテ ※この記事を書いた人
 | |
 | 💻 ITスキル・経験 サーバー構築からWebアプリケーション開発。IoTをはじめとする電子工作、ロボット、人工知能やスマホ/OSアプリまで分野問わず経験。 画像処理/音声処理/アニメーション、3Dゲーム、会計ソフト、PDF作成/編集、逆アセンブラ、EXE/DLLファイルの書き換えなどのアプリを公開。詳しくは自己紹介へ |
| 🎵 音楽制作 BGMは楽器(音源)さえあれば、何でも制作可能。歌モノは主にロック、バラード、ポップスを制作。歌詞は抒情詩、抒情的な楽曲が多い。楽曲制作は🔰2023年12月中旬 ~ | |











