各機能名称[ExcelのVBA]
各機能名称
Visual Basic Applications(VBA)の画面の各機能名称です。
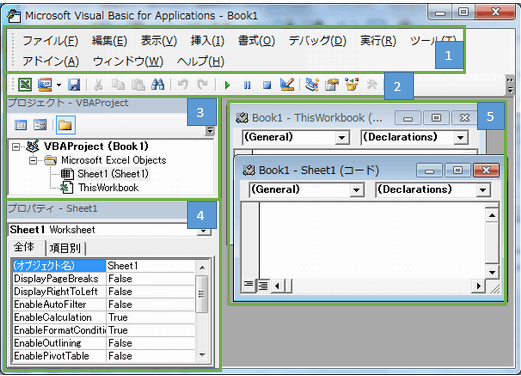
各機能毎に番号を振りましたので順に解説します。
1.メニュー
VBAの操作全般を行うメニューとなります。
ほとんどのメニューの項目にはショートカットキーが割り当てられています。
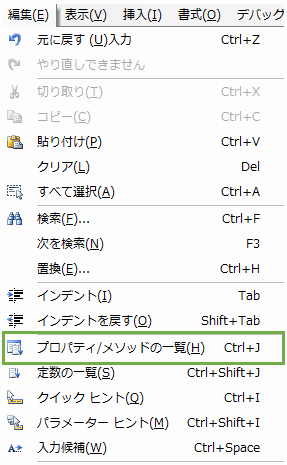
例えば、「プロパティ/メソッドの一覧」を表示するにはメニューを開かなくてもキーボードで「Ctrlキー+ Jキー」を押すだけで実行可能です。
特に入力候補の「Ctrl+スペース」は覚えておくといいです。例えばコードにapplを入力します。
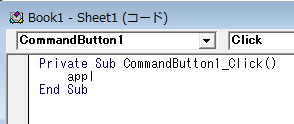
「Ctrl+スペース」を押します。
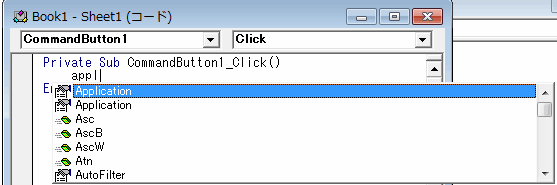
このようの入力候補が表示されますので大変、便利です。
2.ツールバー
ツールバーはメニューの中で頻繁に使用する機能のショートカットです。
3.プロジェクトエクスプローラー
プロジェクトエクスプローラーはVBAのプロジェクトの一覧となります。エクセルのBook(ブック=ファイル)とThisWorkbook、Sheetなどの関係は次の図ようになります。
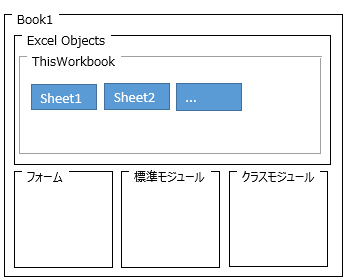
「Sheet1」にはSheet1に関するコードを書きます。Sheet2以降も同様です。「ThisWorkbook」はSheet1、Sheet2以降も含めたブック全体が対象です。それ以外に「フォーム」や「標準モジュール」「クラスモジュール」を任意で追加する事が可能です。
※フォーム/標準モジュール/クラスモジュールは次の記事の「プロジェクトエクスプローラーの操作方法」でご紹介します。
4.プロパティウインドウ
プロパティウインドウは「ThisWorkbook、Sheet、ボタンなどの各コントロール」のプロパティ(設定)を編集する事が可能です。
プロパティは標準では非表示ですが「VBAで開発する上で必要な機能」ですので必ず表示させましょう。
表示させるには「メニュー」の「表示」「プロパティウインドウ」で表示させる事が可能です。
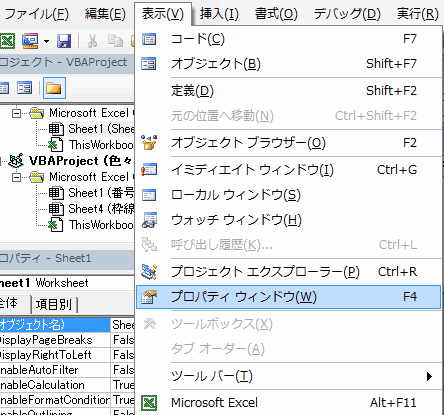
5.コード
ThisWorkbook、Sheet、フォーム、標準モジュール、クラスモジュールのコードを表示します。この部分でいわゆるプログラムコードを記述します。
Visual Basic Applicationsの画面操作
各機能名称
プロジェクトエクスプローラーの操作方法
メニュー(ファイル)の操作方法
メニュー(編集)の操作方法
メニュー(表示)の操作方法
メニュー(挿入)の操作方法
メニュー(書式)の操作方法
メニュー(デバッグ)の操作方法
メニュー(実行)の操作方法
メニュー(ツール)の操作方法
ツールバーの操作方法
イベントの追加方法












