デュプリケーターでSSD/SSD換装(OS丸ごとクローン)[LGB-2BDPU3ES/LHR-2BDPU3ES]

今回はロジテックのデュプリケーター(複製機)である「LGB-2BDPU3ES」(LHR-2BDPU3ESも同様)を使用してSSD 360GBからSSD 960GBへOS丸ごとクローンを行う方法となります。

このデュプリケーターはHDDからSSD、SSDからSSD、SSDからHDDに対応しています。注意点としてはコピー元よりコピー先の容量が大きい必要があります。ネット上では同容量で成功している例もありますが公式の説明では「コピー元 < コピー先」となっています。※同一型番だとOKかも?
無償/有償のソフトウェアでクローンも可能ですが、これを使うとパソコンから独立してボタンを押すだけでクローンが可能です。電源供給には付属のACアダプタを使用します。
では、次章からクローンの手順を解説していきますね。
※ライセンス認証に関しては後述します。
※玄人志向のKURO-DACHI/CLONE/CRU3も同様となります。
1. 不良セクタの修復
コピー元のWindows7,Windows10,Windows11などのOSが起動する場合はHDD/SSDの不良セクタを先に修復するとクローン作業が高速になります。不良セクタを修復しないとデュプリケーターの作業時間が大幅に増加します。
コマンドプロンプトを管理者権限で実行して次のコマンドを実行します。
[Windowsのシステムファイルの修復]
sfc /scannow
[ファイルシステムのエラーチェックと修復]
chkdsk c: /f /r
「ボリュームが別のプロセスで使用されている為、CHKDSKを実行できません。次回のシステム再起動時に、このボリュームのチェックをスケジュールしますか(Y/N)?」と表示されるのでyを押してEnterキーを押します。次にOSを再起動すると実行されます。
この後に念の為にGUIツールでもエラーチェック、修復を試みます。
Cドライブを右クリックで「プロパティ」を選択後に「ツール」で「エラーチェック」を行います。
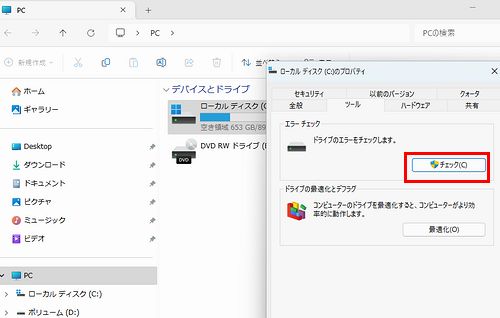
エラーがあれば指示通りに進めます。なければ〆です。
2. クローンの実行
OSをシャットダウン後にパソコンの電源コンセントを引っこ抜いてから、コピー元のHDD/SSDを取り出します。後はデュプリケーターにコピー元、コピー先を刺してマニュアル通りにやればクローン作業は完了となります。
ちなみにSSD360GBから960GBへは30分から60分ぐらいで終わりました。正確な時間を計測していなかったのですが、不良セクタがない場合は高速でコピーされるようです。
3. ボリュームの拡張
クローン後のHDD/SSDの容量はコピー元の容量となっています。
容量を増やすには未割り当ての領域を使用できるようにします。
画面左下のWindowsロゴの上で右クリックして「ディスクの管理」を選択します。最終的にはこのような形になるようにします。
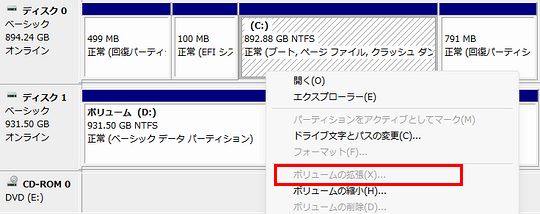
現状では「C:」「回復パーティション」「未割り当て」の順番になっていると思います。ボリューム(C:)を拡張するには「C:」の右側に「未割り当て」が来るように移動する必要があります。言い換えると「回復パーティション」を一番右側に移動する作業が必要です。
パーティション管理ソフトは色々ありますが、MiniTool Partition Wizard(MiniTool Partition Wizard Free Edition)が日本語で使いやすいかも知れません。この辺りはITおじさん(外部サイト)をご覧ください。
ライセンスの管理について
クローン後のライセンスについてですがWindows、Microsoft 365、Cubase、PowerDirector、Synthesizer V、VOICEPEAK辺りは問題なく認証出来ているようですがBand-in-a-Boxについては認証できないので予めコピー元で認証を解除してから、クローンをした方が良いと思われます。
現状では原神、崩壊スターレイルのゲームや開発用のWSL2(Windows Subsystem for Linux)なども特に問題なく動作しているようです。
最後になりますが、念のためにコピー元のデータは一か月ぐらい様子みてからフォーマットすると良いかも知れませんね。
※追記:Cubase、Synthesizer VはDドライブに配置していました。












