セルのスタイルを変更する[Excelの基本操作(初級)]
事前準備
図のようにエクセルに値を入力してください。
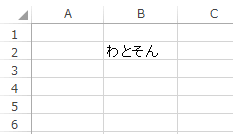
操作対象
リボンの「ホーム」タブの緑線で囲まれた部分を使用します。
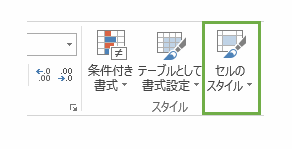
※「条件付書式」と「テーブルとして書式設定」は基本操作(中級)、基本操作(上級)でご紹介します。
セルのスタイル
B2を選択してからアイコンをクリックします。
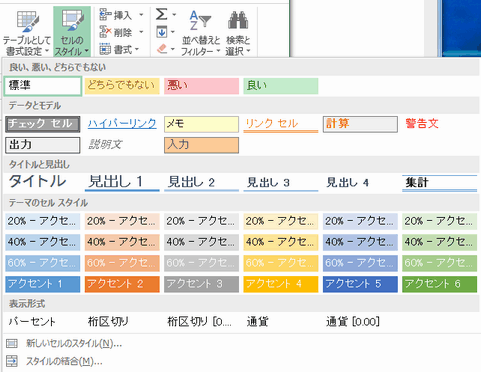
プレビューウインドウが表示されますので「テーマのセルスタイル」から「アクセント1」を選択します。(左下辺り)
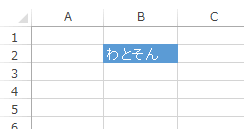
セルのスタイルが変更されましたね。
新しいセルのスタイル
プレビューウインドウに「新しいスタイル」を追加する事も出来ます。ここではセルを四角の枠で囲むスタイルを追加する方法をご紹介します。
操作方法はプレビューウインドウの下部にある「新しいセルのスタイル」をクリックします。すると「スタイル」ウインドウが表示されます。
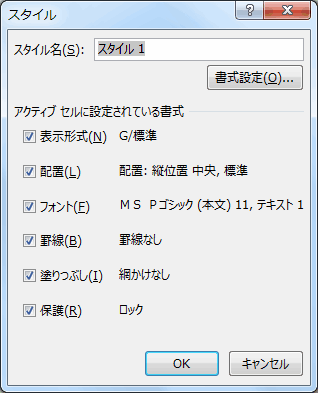
「書式設定」ボタンをクリックします。すると「セルの書式設定」ウインドウが表示されますので「罫線(けいせん)」タブをクリックします。
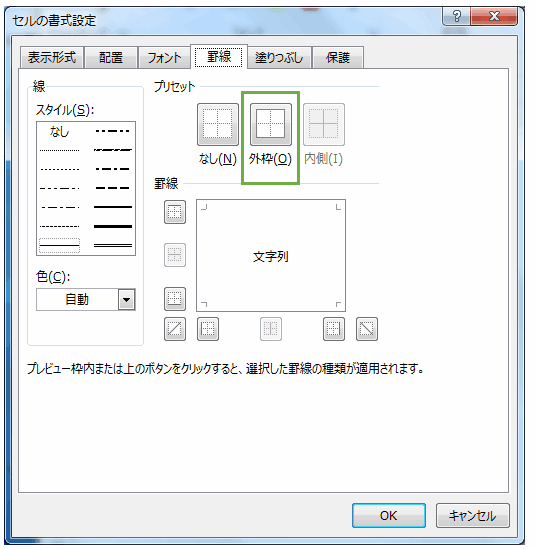
次に上図の緑線で囲まれたアイコンをクリックしてOKボタンを押します。そして「スタイル」ウインドウもOKボタン押します。
これで「新しいスタイル」が作成できました。リボンの「セルのスタイル」のアイコンを押して見ましょう。
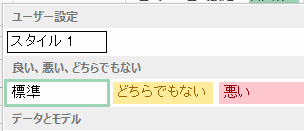
プレビューウインドウに「ユーザー設定」が追加されました
今度は新しく追加したスタイルをテストしてみます。B4を選択して新しいスタイルをクリックします。
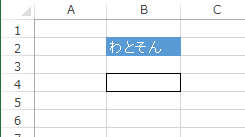
セルに四角の枠が追加されましたね。
新しく追加したスタイルを削除するにはプレビューウインドウを表示して新しいスタイルの上でマウスの右クリックをします。
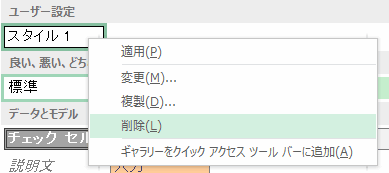
表示されたポップアップメニューで「削除」を押すとスタイルを削除する事が可能です。
まず、エクセルを「空白のブック」で新規作成してそのまま名前を付けて保存します。次にスタイルを削除したファイル(ブック)側で「セルのスタイル」のプレビューウインドウの下部にある「スタイルの結合」をクリックします。すると「スタイルのコピー」ウインドウが表示されます。
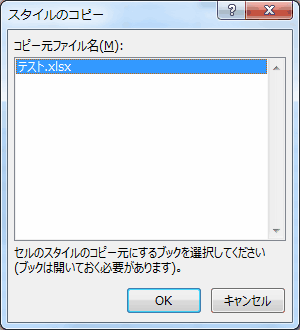
コピー元ファイル名を選択してOKボタンを押せば標準のスタイルが元に戻ります。
エクセル講座のクイックリンク
関連記事
プチモンテ ※この記事を書いた人
 | |
 | 💻 ITスキル・経験 サーバー構築からWebアプリケーション開発。IoTをはじめとする電子工作、ロボット、人工知能やスマホ/OSアプリまで分野問わず経験。 画像処理/音声処理/アニメーション、3Dゲーム、会計ソフト、PDF作成/編集、逆アセンブラ、EXE/DLLファイルの書き換えなどのアプリを公開。詳しくは自己紹介へ |
| 🎵 音楽制作 BGMは楽器(音源)さえあれば、何でも制作可能。歌モノは主にロック、バラード、ポップスを制作。歌詞は抒情詩、抒情的な楽曲が多い。楽曲制作は🔰2023年12月中旬 ~ | |











