関数と数式ボックス[Excelの関数]
エクセルの関数と数式ボックスの基本的な使い方です。
関数の入力方法
関数は「手動/関数の挿入/オートSUM/関数メニュー」の4つから入力する事が可能です。順にご紹介していきます。
1.手動で入力する
セルまたは数式ボックスに手動で関数を入力します。
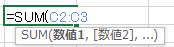
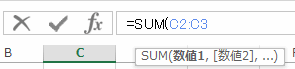
※手動で入力する際には「関数の引数のヒント」や「関数の入力候補」が表示されます。
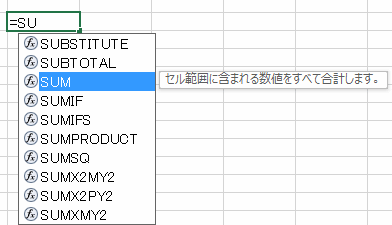
※リストの関数名をクリックすると関数が挿入されます。
2.「関数の挿入」から入力する
数式ボックスの「fx」または「数式」タブの「関数の挿入」から入力します。
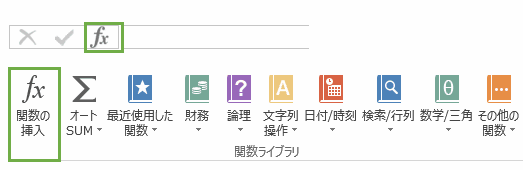
「関数の挿入」ダイアログでは任意の関数を選択して挿入できます。
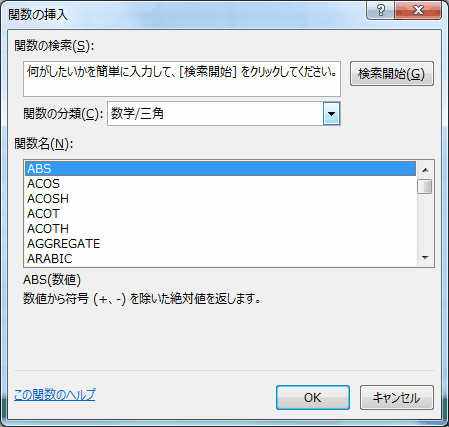
3/4.オートSUM/関数メニューから関数を入力する
「数式」タブの「オートSUM」または関数メニューから関数を入力します。

※「オートSUM」ではアイコンをクリックする前に対象のセルを選択しておく必要があります。
関数の引数(ひきすう)
関数の引数とは関数を実行する前に関数へ渡すデータ(実数、セル参照、配列など)の事です。例としてSUM関数の書式を取り上げます。
数値1には任意のデータを必ず入力します。「,」は次の引数を設定する場合に入力します。[数値2]の「[]」がある引数は基本的に省略可能です。「...」は引数はいくつでも指定する事ができるという意味です。
「関数の引数」ダイアログ
関数を新規入力する際に「関数の挿入」や「関数メニュー」から入力すると「関数の引数」ダイアログが表示されます。
まずは図のように値を入力します。
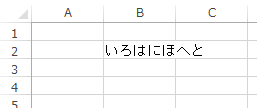
次にB3のセルを選択して「文字列操作」のLEFT関数を選択します。LEFT関数は文字列の左端から文字を切り取る関数です。
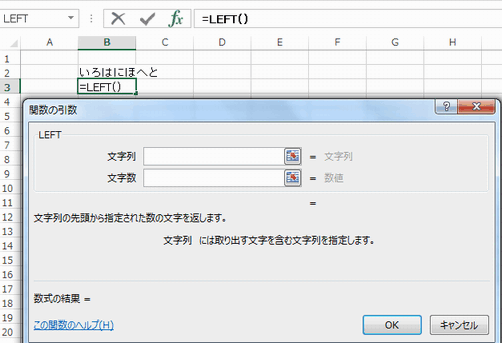
次に第一引数の文字列に「B2」、第二引数に「3」を設定します。
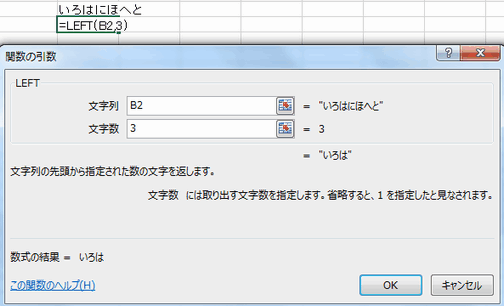
OKボタンを押すと「いろは」と表示されました。
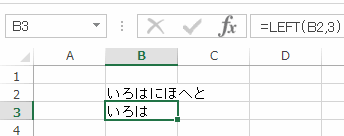
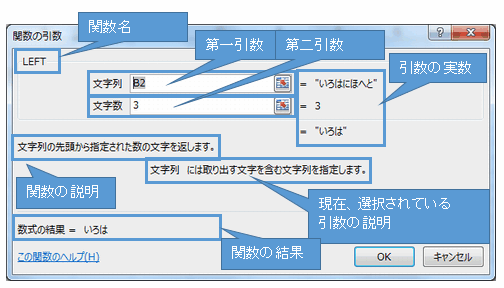
一方、関数を手動で入力すると
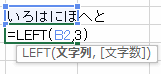
引数のヒントのみ表示されます。但し、手動で関数を入力した後に「関数の挿入」アイコンをクリックすれば「関数の引数」ダイアログが表示されます。
関数に慣れるまでの間は「関数の引数」ダイアログを使用すると良いと思います。
数式の参照元/参照先のトレース
数式が複雑になってわかりずらい場合は「参照元のトレース」を使用すると便利です。対象のセルを選択後に「数式」タブの「参照元のトレース」アイコンをクリックします。すると参照元から矢印が表示されて視覚的になります。
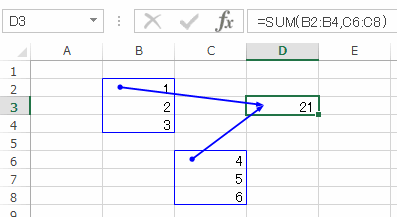
「参照先のトレース」は「参照元のトレース」の逆パターンとなります。
エクセル講座のクイックリンク
関連記事
プチモンテ ※この記事を書いた人
 | |
 | 💻 ITスキル・経験 サーバー構築からWebアプリケーション開発。IoTをはじめとする電子工作、ロボット、人工知能やスマホ/OSアプリまで分野問わず経験。 画像処理/音声処理/アニメーション、3Dゲーム、会計ソフト、PDF作成/編集、逆アセンブラ、EXE/DLLファイルの書き換えなどのアプリを公開。詳しくは自己紹介へ |
| 🎵 音楽制作 BGMは楽器(音源)さえあれば、何でも制作可能。歌モノは主にロック、バラード、ポップスを制作。歌詞は抒情詩、抒情的な楽曲が多い。楽曲制作は🔰2023年12月中旬 ~ | |











