スパークライン(折れ線/縦棒/勝敗)の使い方[Excelの基本操作(上級)]
事前準備
図のようにエクセルに値を入力してください。
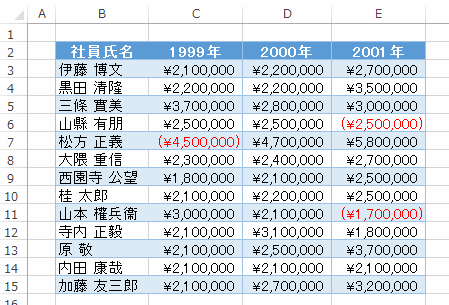
データを入力するのが大変な方は下記からダウンロードできます。
excel_basicoperation_al_19.xlsx 9.74 KB (9,975 バイト)
操作対象
リボンの「挿入」タブの緑線で囲まれた部分を使用します。
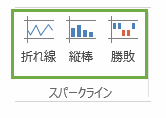
スパークライン(折れ線)
B3からE15のセルを選択します。
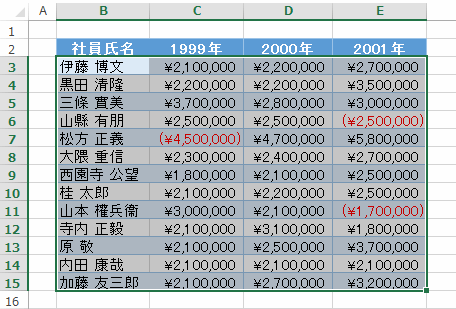
次に「挿入」タブの「折れ線」アイコンをクリックします。すると「スパークラインの作成」ダイアログが表示されます。
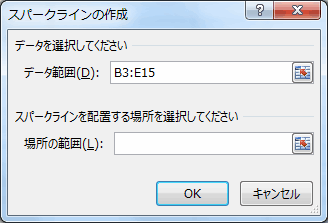
「スパークラインの作成」ダイアログの「場所の範囲」の右側の青い枠で囲まれたボタンをクリックします。
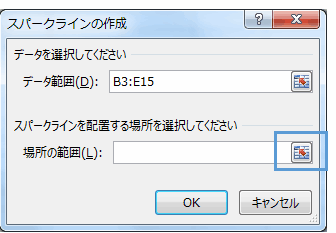
「スパークラインの作成」ダイアログが小さくなりますので、F3からF15のセルを選択します。
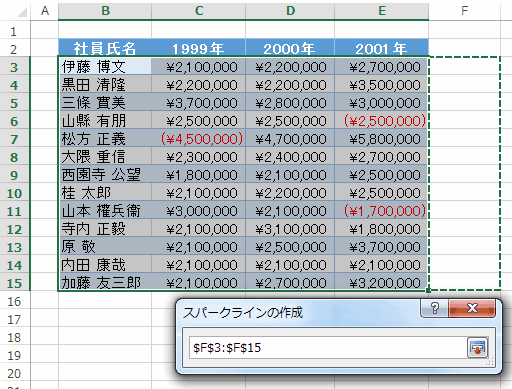
Enterキーを押します。すると「スパークラインの作成」ダイアログの「場所の範囲」に指定した範囲が入力されました。
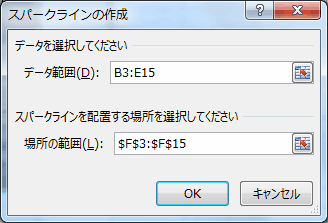
OKボタンを押します。
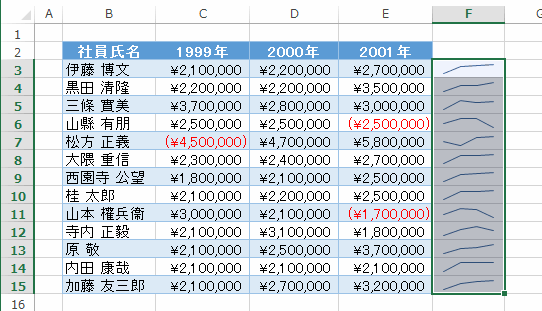
「スパークライン」の「折れ線」が作成されました。
スパークライン(縦棒)
「縦棒」は「折れ線」と同様な操作で作成できます。
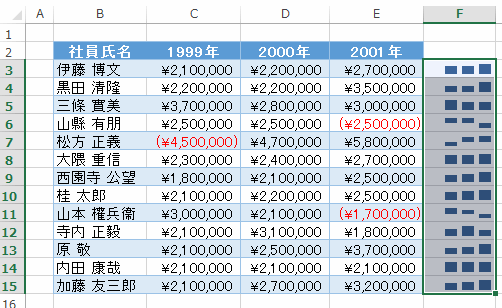
スパークライン(勝敗)
「勝敗」は「折れ線」と同様な操作で作成できます。
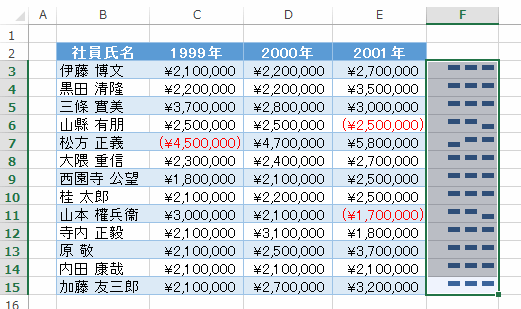
スパークラインツール
作成した「スパークライン」を選択するとリボンの一番右に「スパークラインツール」が表示されます。
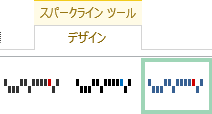
説明が必要な機能に番号を振りましたので順に説明します。
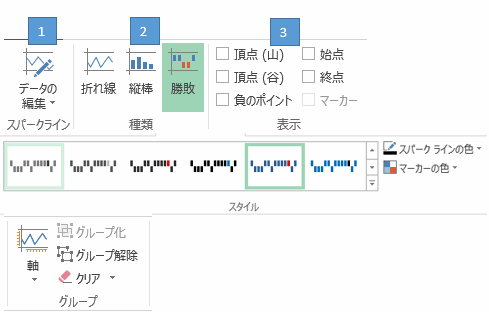
1.スパークライン(データの編集)
「データの編集」アイコンではスパークラインの範囲などを編集できます。
2.種類(折れ線/縦棒/勝敗)
「折れ線/縦棒/勝敗」アイコンではスパークラインの種類を変更できます。
3.表示(頂点(山)/頂点(谷)/負のポイント/始点/終点)
各項目をオンにするとスパークラインに赤色が付与されます。
次はスパークラインを「勝敗」に変更して「頂点(山)」のチェックをオンにした例です。
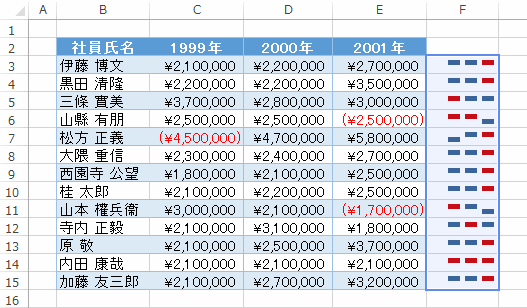
左の3つの数値データと見比べてみると「頂点(山)」の部分が赤くなっていますね。
エクセル講座のクイックリンク
関連記事
| 前の記事: | 相対参照と絶対参照($マーク)、複合参照について[Excelの基本操作(上級)] |
| 次の記事: | クイック分析(書式/グラフ/合計/テーブル/スパークライン)の使い方[Excelの基本操作(上級)] |
プチモンテ ※この記事を書いた人
 | |
 | 💻 ITスキル・経験 サーバー構築からWebアプリケーション開発。IoTをはじめとする電子工作、ロボット、人工知能やスマホ/OSアプリまで分野問わず経験。 画像処理/音声処理/アニメーション、3Dゲーム、会計ソフト、PDF作成/編集、逆アセンブラ、EXE/DLLファイルの書き換えなどのアプリを公開。詳しくは自己紹介へ |
| 🎵 音楽制作 BGMは楽器(音源)さえあれば、何でも制作可能。歌モノは主にロック、バラード、ポップスを制作。歌詞は抒情詩、抒情的な楽曲が多い。楽曲制作は🔰2023年12月中旬 ~ | |











