はがきの印刷(年賀状/暑中見舞い/通常など)[Wordの基本操作(上級)]
操作対象
リボンの「差し込み文書」タブの緑線で囲まれた部分を使用します。
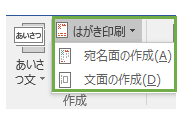
宛名面の作成(ハガキの表)
ハガキの宛名面(表)をウィザードに従って作成します。作成できる種類は「年賀」「暑中見舞い」「通常はがき」「エコーはがき」「往復はがき」の5種類となります。
使い方 - 年賀状の作成
[1]はじめに
アイコンを押して「はがき宛名面印刷ウィザード」を起動します。
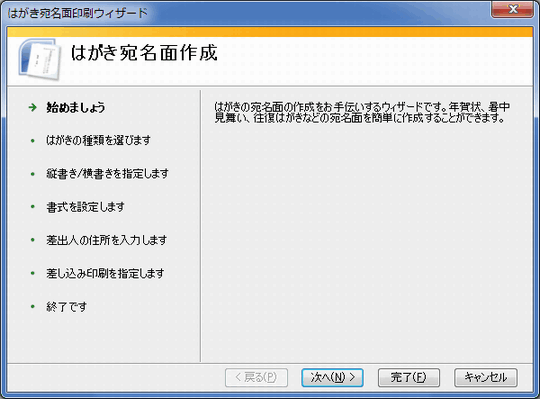
「次へ」ボタンを押します。
[2]ハガキの種類
「年賀/暑中見舞い」と「背景にはがきを表示する」を選択します。
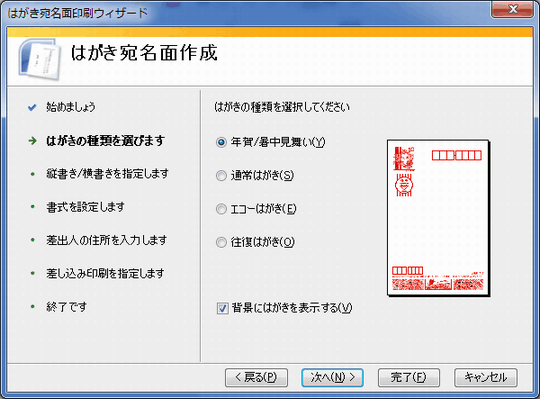
「次へ」ボタンを押します。
[3]縦書き/横書き
「縦書き」を選択します。
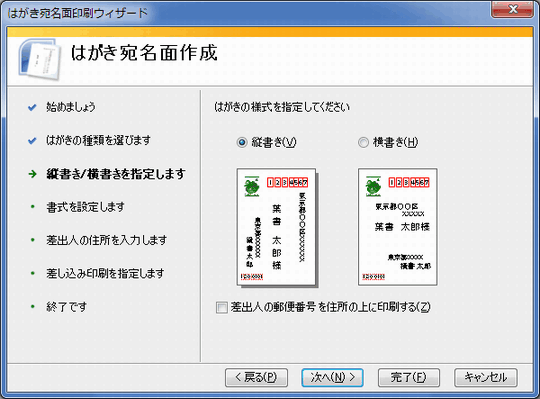
「次へ」ボタンを押します。
[4]書式
任意のフォントを選択します。数字を漢数字に変換するオプションも任意です。
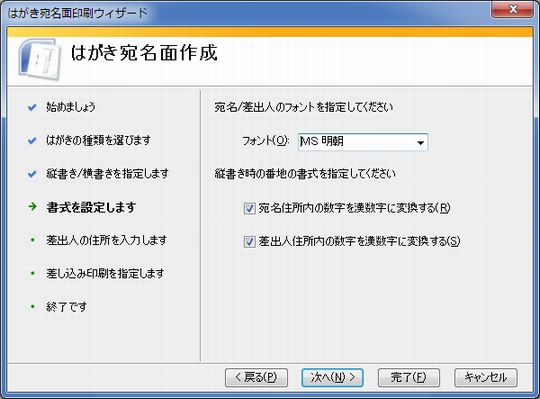
「次へ」ボタンを押します。
[5]差出人の住所
差出人はここでも入力できますが、今回は入力しなくて良いです。
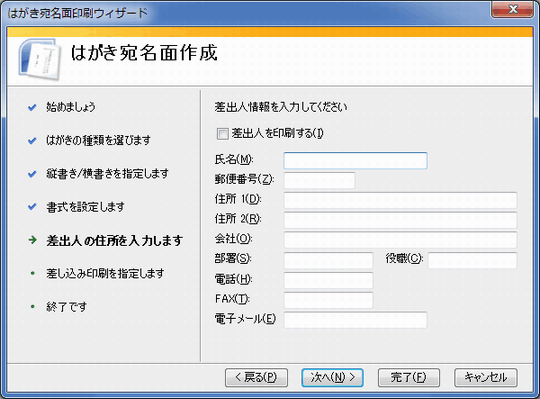
「次へ」ボタンを押します。
[6]差し込み印刷の設定
「宛名に差し込む住所録を指定してください」は「使用しない」にします。宛名の敬称は任意です。※個人名宛は「様」で会社や部署宛などは「御中」にします。
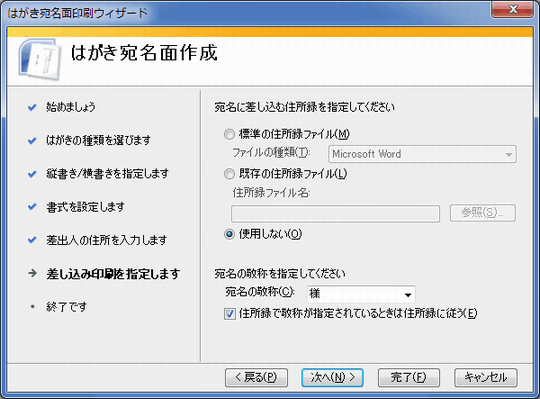
「次へ」ボタンを押して「完了」ボタンを押します。すると、新しいワード文書が作成されてハガキ印刷が挿入されます。
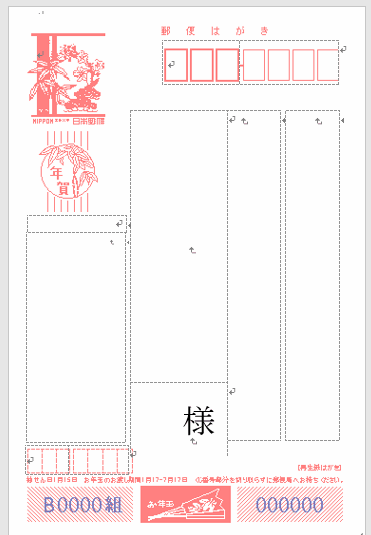
リボンの一番右には「はがき宛名面印刷」タブが追加されます。
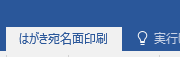
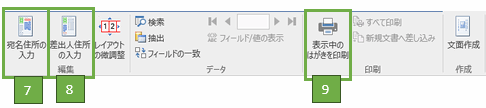
[7]宛名住所の入力
リボンの「はがき宛名面印刷」タブにある「宛名住所の入力」のアイコンを押して任意の宛名を入力します。

「OK」ボタンを押すとハガキに挿入されます。
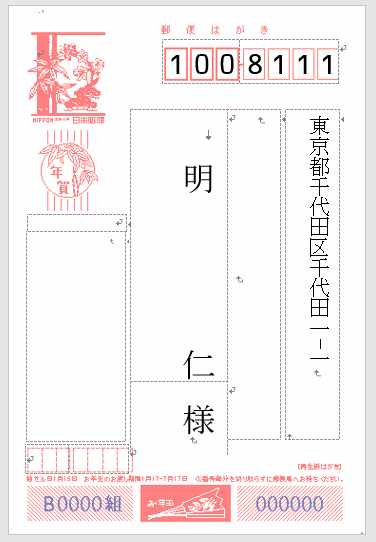
[8]差出人住所の入力
リボンの「はがき宛名面印刷」タブにある「差出人住所の入力」のアイコンを押して任意の差出人を入力します。
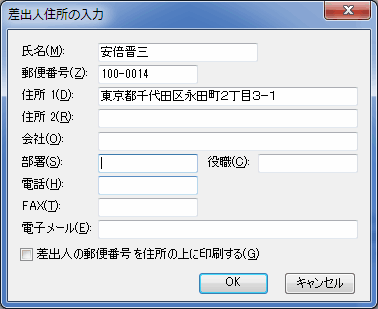
「OK」ボタンを押すとハガキに挿入されます。
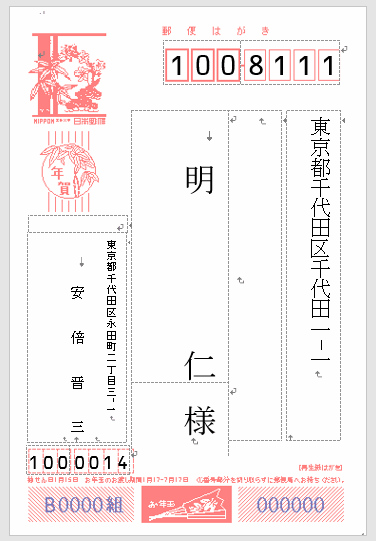
[9]ハガキの印刷
リボンの「はがき宛名面印刷」タブにある「表示中のはがきを印刷」のアイコンを押すと印刷する事ができます。
これで宛名面(表面)は完成となります。次は文面(裏面)となります。
※使用例の宛名は「今上天皇(平成天皇)で皇居」で差出人は「首相で首相官邸」となります。
メモ
文面の作成(ハガキの裏)
ハガキの文面(裏)をウィザードに従って作成します。作成できる種類は「年賀」「暑中見舞い/残暑見舞い」「招待状」「引越し」「誕生日」の5種類となります。
使い方 - 年賀状の作成
[1]はじめに
アイコンを押して「はがき文面印刷ウィザード」を起動します。
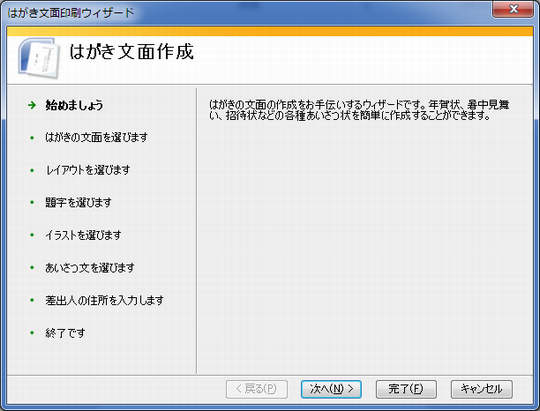
「次へ」ボタンを押します。
[2]文面
「年賀状」を選択します。
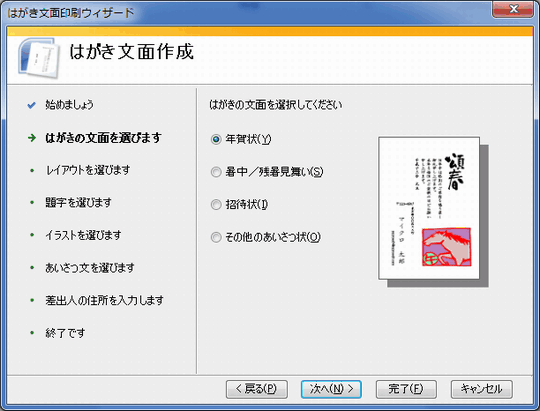
「次へ」ボタンを押します。
[3]レイアウト
任意のレイアウトを選択します。
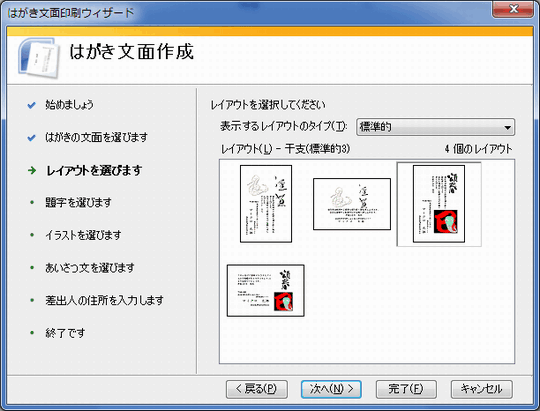
「次へ」ボタンを押します。
[4]題字
任意の題字を選択します。
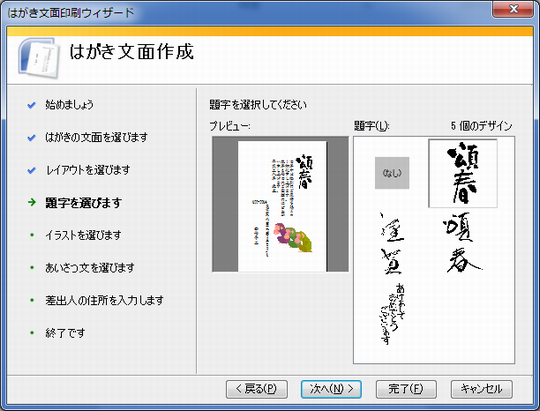
「次へ」ボタンを押します。
[5]イラスト
任意のイラストを選択します。
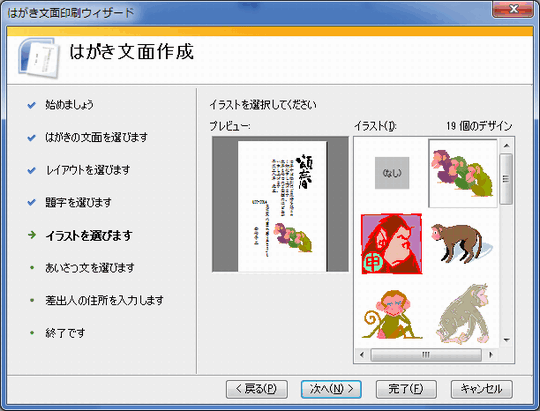
「次へ」ボタンを押します。
[6]あいさつ文
任意のあいさつ文を選択します。
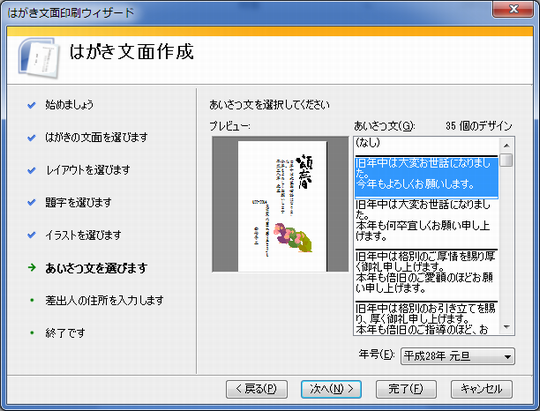
「次へ」ボタンを押します。
[7]差出人の住所
(任意)「差出人を印刷する」をオンにして差出人を入力します。
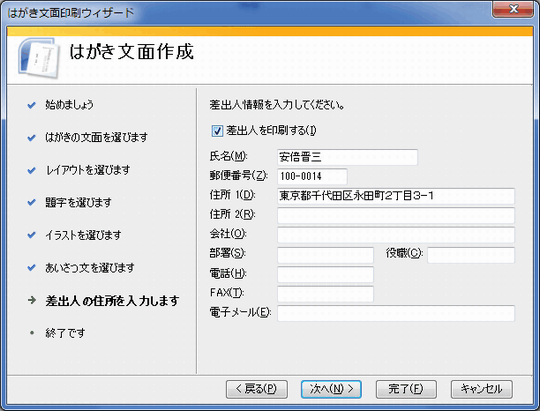
「次へ」ボタンを押して「完了」ボタンを押します。すると、新しいワード文書が作成されてハガキ印刷が挿入されます。
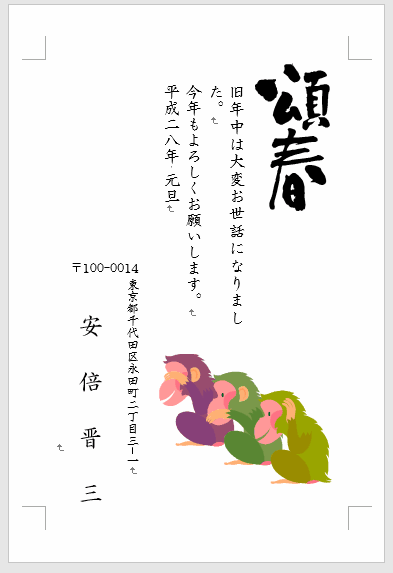
リボンの一番右には「はがき文面印刷」タブが追加されます。
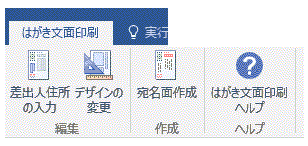
[8]ハガキの印刷
「はがき文面印刷」タブからは印刷ができないようですので、通常の「ファイル」タブの「印刷」から印刷をします。
はがきの印刷は以上となります。お疲れ様でした。
ワード講座のクイックリンク
関連記事
プチモンテ ※この記事を書いた人
 | |
 | 💻 ITスキル・経験 サーバー構築からWebアプリケーション開発。IoTをはじめとする電子工作、ロボット、人工知能やスマホ/OSアプリまで分野問わず経験。 画像処理/音声処理/アニメーション、3Dゲーム、会計ソフト、PDF作成/編集、逆アセンブラ、EXE/DLLファイルの書き換えなどのアプリを公開。詳しくは自己紹介へ |
| 🎵 音楽制作 BGMは楽器(音源)さえあれば、何でも制作可能。歌モノは主にロック、バラード、ポップスを制作。歌詞は抒情詩、抒情的な楽曲が多い。楽曲制作は🔰2023年12月中旬 ~ | |











