オブジェクトの前背面、配置、グループ化、回転の設定をする[Excelの基本操作(中級)]
事前準備
図のようにエクセルに図を設置してください。
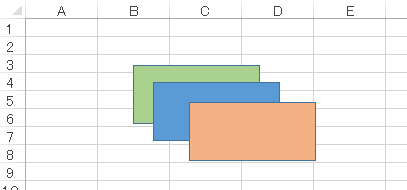
図の設置方法は「図形や吹きだしを追加する」をご覧ください。
操作対象
リボンの「ページレイアウト」タブの緑線で囲まれた部分を使用します。
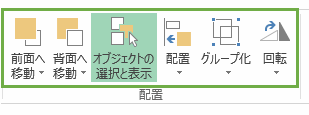
前面へ移動/背面へ移動
真ん中にある青い色の図を選択して「最前面へ移動」を押します。
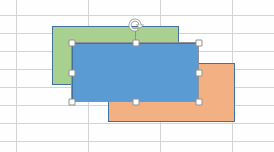
このように青色の図が「最前面」へ移動しましたね。「前面へ移動/背面へ移動」はオブジェクトのZオーダー(表示順序)を設定する事ができます。
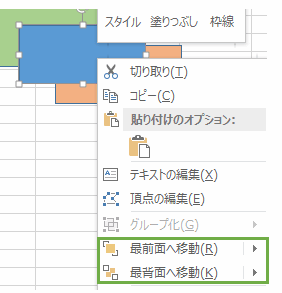
オブジェクトの選択と表示
「オブジェクトの選択と表示」アイコンをクリックすると右側に「選択」ウインドウが表示されます。
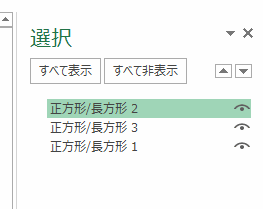
このウインドウでは一時期的に全ての「オブジェクトを非表示」にする事が出来ます。また、リストを選択するとオブジェクトを選択できます。
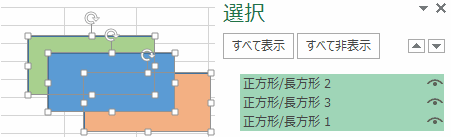
※オブジェクトを複数選択すると書式などをまとめて設定可能です。
配置
配置は操作が多いですので解説順に番号を振りました。
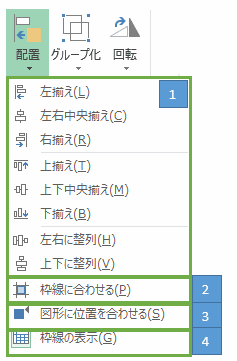
1.複数の図を上下左右に揃える
3つの図形を選択します。選択方法は先程のリストからも可能ですが、Ctrlキーを使って図を選択しても複数選択可能です。
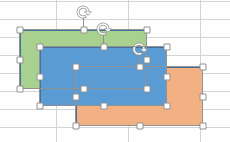
次に「左揃え」をクリックします。
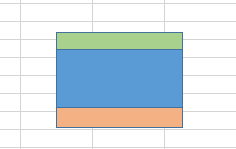
すると全ての図が左に揃えられました。このように番号1のメニューでは複数の図を上下左右に揃える事が出来ます。
2.枠線に合わせる
「枠線に合わせる」をクリックします。次に図形を挿入します。
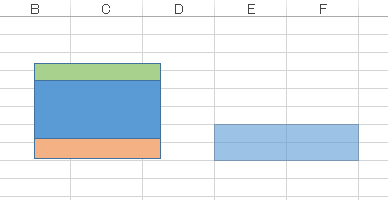
すると図形は枠線に合わさるように作成されます。
もう一度、「枠線に合わせる」をクリックすると「枠線に合わせるモード」が解除されます。
3.図形に位置を合わせる
「図形に位置を合わせる」をクリックします。次に図形を挿入します。
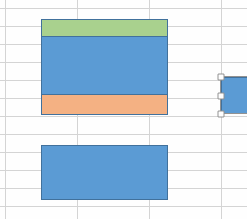
すると図形は既存の図形に合わさるように作成されます。
もう一度、「図形に位置を合わせる」をクリックすると「図形に位置を合わせるモード」が解除されます。
4.枠線の表示
灰色の枠線(グリッド)の表示・非表示の切り替えです。
グループ化
3つのオブジェクトを選択します。次に「グループ化」をクリックします。
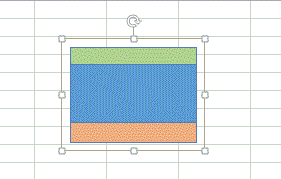
3つのオブジェクトがグループ化されてまとまりましたね。グループ化されるとまとめて移動などが簡単になります。
グループを解除するには「グループ解除」をクリックします。
回転
グループ化されたオブジェクトを選択します。次に「回転」の「右へ90度回転」をクリックします。
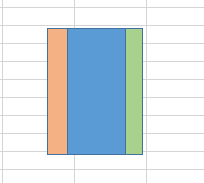
このように「回転」ではオブジェクトを回転する事ができます。
エクセル講座のクイックリンク
関連記事
プチモンテ ※この記事を書いた人
 | |
 | 💻 ITスキル・経験 サーバー構築からWebアプリケーション開発。IoTをはじめとする電子工作、ロボット、人工知能やスマホ/OSアプリまで分野問わず経験。 画像処理/音声処理/アニメーション、3Dゲーム、会計ソフト、PDF作成/編集、逆アセンブラ、EXE/DLLファイルの書き換えなどのアプリを公開。詳しくは自己紹介へ |
| 🎵 音楽制作 BGMは楽器(音源)さえあれば、何でも制作可能。歌モノは主にロック、バラード、ポップスを制作。歌詞は抒情詩、抒情的な楽曲が多い。楽曲制作は🔰2023年12月中旬 ~ | |











