縦・横書きテキストボックスを追加する[Excelの基本操作(中級)]
操作対象
リボンの「挿入」タブの緑線で囲まれた部分を使用します。
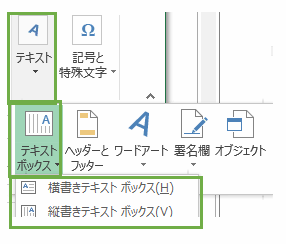
横書きテキストボックス
「横書きテキストボックス」アイコンをクリックして任意の地点から左クリックを押しながらマウスを右下へ移動します。そしてテキストボックスの中に図のように「わとそん」と入力します。
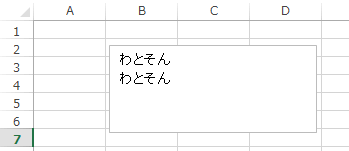
テキストボックスのようなオブジェクトの「移動、サイズ変更、回転」は「画像をエクセルに貼り付ける」で紹介しました。
テキストボックス内のポップアップメニュー
テキストボックス内で右クリックしてポップアップメニューを表示します。
※このポップアップメニューはテキストボックスの枠の上で右クリックではありません。
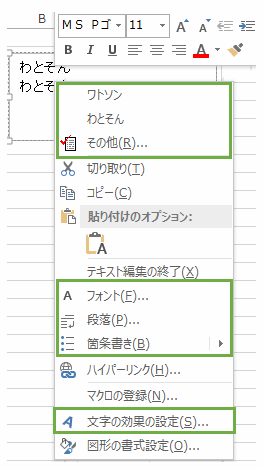
「ワトソン、わとそん、その他」は入力された文字を再変換します。
「フォント」は文字のフォントを設定します。文字は範囲毎に設定可能です。※文字の範囲選択はセルの範囲を指定する方法と同様です
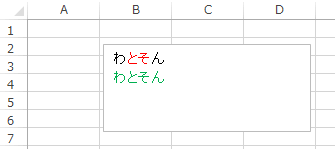
「段落」は文字のインデントを設定します。
「箇条書き」は文字を箇条書きに設定します。※例では2行の「わとそん」を範囲で選択してから設定します。
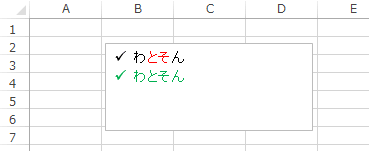
「文字の効果の設定」は文字効果を設定できます。
文字を「縦書き」に変更するには「テキストボックス」をクリックして文字列の方向を「縦書き」または「縦書き(半角文字含む)を選択します。
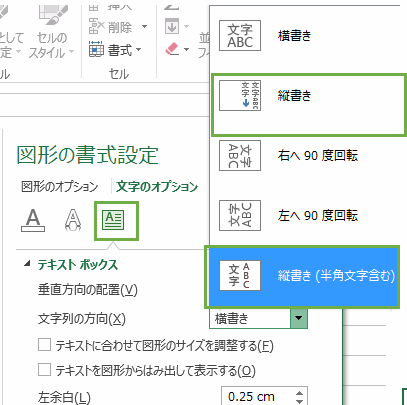
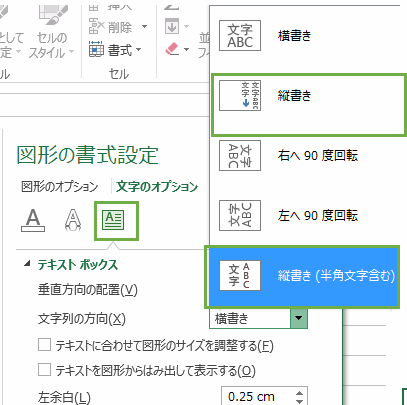
描画ツールの操作
テキストボックスを選択するとリボンの一番右側に「描画ツール」が表示されますのでクリックしてください。
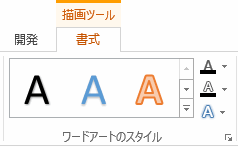
下図のようなリボンが表示されます。特に難しい操作はありませんので適宜、触れるだけで覚えられると思います。
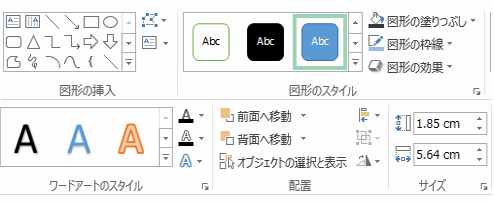
縦書きテキストボックス
横書きテキストボックスと同様です。
エクセル講座のクイックリンク
スポンサーリンク
関連記事
公開日:2015年04月25日
記事NO:00796
プチモンテ ※この記事を書いた人
 | |
 | 💻 ITスキル・経験 サーバー構築からWebアプリケーション開発。IoTをはじめとする電子工作、ロボット、人工知能やスマホ/OSアプリまで分野問わず経験。 画像処理/音声処理/アニメーション、3Dゲーム、会計ソフト、PDF作成/編集、逆アセンブラ、EXE/DLLファイルの書き換えなどのアプリを公開。詳しくは自己紹介へ |
| 🎵 音楽制作 BGMは楽器(音源)さえあれば、何でも制作可能。歌モノは主にロック、バラード、ポップスを制作。歌詞は抒情詩、抒情的な楽曲が多い。楽曲制作は🔰2023年12月中旬 ~ | |











