Ubuntu16.04のインストールとリモートデスクトップ接続の設定(遠隔操作) [ディープラーニング環境]
今回は「Ubuntu 16.04 LTS 日本語版」を新規にインストール後、Windows10などからUbuntu16.04をリモートデスクトップ接続で操作できるように設定を行います。Ubuntu側は「モニタ、キーボード、マウスなし」で完全にリモートのみで操作します。
[Windows10からUbuntuの操作例]
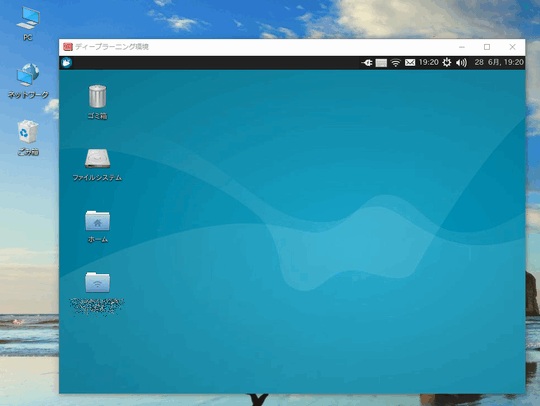
※LTSは長期サポートの意味。16.04は2021年4月までサポートされます。
Ubuntuのダウンロード
次のサイトから「ubuntu-ja-16.04-desktop-amd64.iso(ISOイメージ)」をダウンロードします。
https://www.ubuntulinux.jp/News/ubuntu1604-ja-remix
ISOをDVD-Rへ
ドライブにDVD-Rを挿入後に、ダウンロードしたファイルを右クリックの「ディスクイメージの書き込み」で書き込みます。(Windows10の場合)
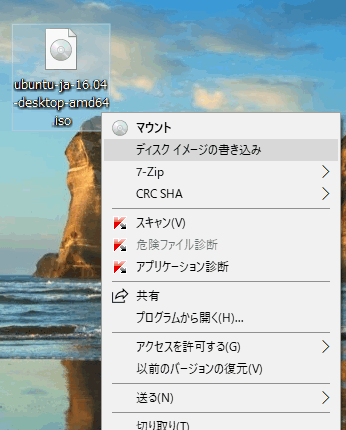
Ubuntuのインストール
そのDVD-RをUbuntuをインストールするマシンへ挿入後に、電源を投入するとインストールが自動で始まります。
インストール中に「名前」「コンピュータ名」「ユーザー名」を入力する欄が表示された時に「自動的にログインする」を選択すると、Ubuntuが起動した際にパスワード入力画面が表示されずに自動的にログイン出来ます。
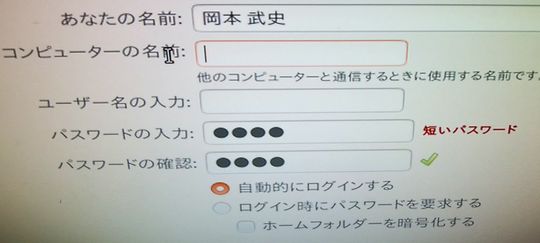
これは遠隔操作する際には利便性が上がります。その代償としてセキュリティ的にリスクを伴いますが、セキュリティ対策をしている方は問題ないです。
ちなみに「自動的にログインする」を設定すると「/etc/lightdm/」に「lightdm.conf」というファイルが自動生成されて、次のコードが設定されます。
[Seat:*] autologin-guest=false autologin-user=xxx autologin-user-timeout=0
※xxxはユーザー名です。
無線LAN子機を設定する
無線LAN子機をUSBに差し込みます。WLI-UC-GNMEの場合はドライバのインストールが不要です。Ubuntuの右上にある無線LANマークをクリックして設定を行います。
※IPアドレスは固定が良いです。
※有線の場合は各自で調査して下さい。
<2018/7/6 追記>
WLI-UC-GNMEの動作確認は「Ubuntu16.04.4」、カーネルは「4.4.0-128-generic」で行いました。カーネルを変更するにはグラボや無線LANが認識しなくなった時の対処方法をご覧ください。
システムの更新
最初にシステムを最新版に更新します。
「Ctrl + Alt+ T」でターミナルエミュレーターを起動します。
次のコマンドでパッケージ情報を更新。
パッケージを更新。
この2つのコマンドで5分ぐらいかかりますので気長に待ちましょう。
デスクトップ環境
デフォルトのデスクトップ環境は「Unity」ですが、ここでそれをアンインストールして「Xfce」のデスクトップ環境をインストールします。
ubuntu-desktopパッケージを完全に削除する。
unityパッケージを削除する。
Xfce(xubuntu-desktopパッケージ)をインストールする。
※これも数分かかります。
再起動する。
X2GOサーバーのインストール
X2GO(リモートデスクトップ接続)のサーバーをインストール。
X2Goクライアントのインストール
今度はUbuntuを遠隔操作するOSにX2Goクライアントをインストール。
ダウンロード
https://wiki.x2go.org/doku.php/doc:installation:x2goclient
メニューの[Session][New session]でセッションを作成します。
| Session Name | セッション名。なんでもOK。 |
| Host | UbuntuのIPアドレス。 |
| Login | Ubuntuのユーザー名。 |
| Session type | XFCEを選択する。 |
フォルダを共有する場合は[Shared folders]タブでフォルダをAddで追加してAutomountをオンにします。この時にフォルダ名に日本語が含まれると共有されませんのでご注意ください。
これで、Ubuntuのインストールと遠隔操作の設定は完了です。
Ubuntuが起動しない場合
BIOSによってはUbuntu側のパソコンが「モニタに接続されていない」とUbuntuが起動しない場合があります。その場合は、1つのモニタ、キーボード、マウスで2つのパソコンを切り替えて使用する切替器を利用ください。
H370M BAZOOKAのマザーボードとUbuntu16.04の組み合わせだと、上記、症状が発生するようです。なので、私は次をアマゾンで購入しました。
| 値段 | 商品 |
|---|---|
| ¥1,050 | YOMODA DVI-D 24+1 to VGA d-sub 変換アダプタ オス-メス dvi vga 変換ケーブル HDTV プラズマ DVD プロジェクター等に対応 16cm (ブラック) UbuntuマシンのグラボのDVI-DをD-SUB(ミニ)に変換する。 |
| ¥2,863 | エレコム KVMスイッチ USB VGA スピーカー 手元スイッチ 2台 オーディオ切替 KVM-KUS 変換器(切替器) |
変換器(切替器)のモニタケーブルの端子はD-SUB(ミニ)です。なのでUbuntuのグラボのDVI-DをD-SUBに変換する装置も必要となります。
※Windows10などメインパソコンのモニタ端子は各自でご確認ください。
併せてUbuntuがモニタに表示されない時の対処方法もご確認ください。
参考URL(外部サイト)
関連記事
プチモンテ ※この記事を書いた人
 | |
 | 💻 ITスキル・経験 サーバー構築からWebアプリケーション開発。IoTをはじめとする電子工作、ロボット、人工知能やスマホ/OSアプリまで分野問わず経験。 画像処理/音声処理/アニメーション、3Dゲーム、会計ソフト、PDF作成/編集、逆アセンブラ、EXE/DLLファイルの書き換えなどのアプリを公開。詳しくは自己紹介へ |
| 🎵 音楽制作 BGMは楽器(音源)さえあれば、何でも制作可能。歌モノは主にロック、バラード、ポップスを制作。歌詞は抒情詩、抒情的な楽曲が多い。楽曲制作は🔰2023年12月中旬 ~ | |











