Android StudioのインストールとHello Worldまでの一連の流れ
目次
1. インストール
1-1. Android Studioのインストール
1-2. SDKのインストール
1-3. HAXM installation failed
2. プロジェクトの作成
3. Android Studioの日本語化
4. AVDの設定(エミュレーター)
4-1. AVDの作成と初期設定
4-2. エミュレーターでのHello World
5. USBデバッグ(実機によるテスト)
5-1. ドライバのインストール
5-2. 実機でのHello World
6. APKの配布(野良アプリ)
1. インストール
最初にAndroid Studioをダウンロードします。
Android Studio
https://developer.android.com/studio/?hl=JA
1-1. インストール
ダウンロードしたら実行します。
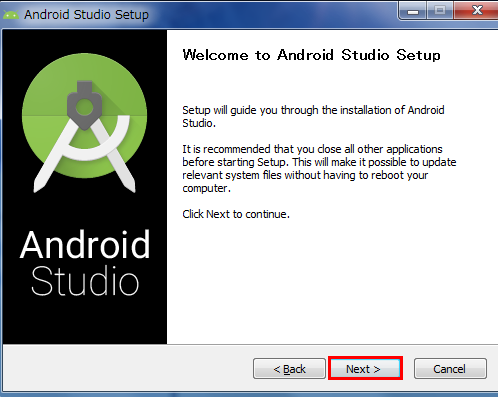
デフォルトのままでOK。
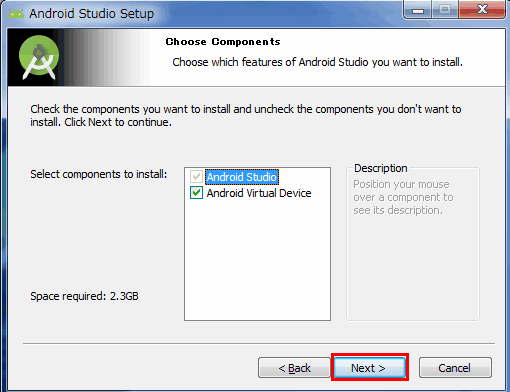
インストール先のフォルダ名を設定します。(デフォルトのままでOK)
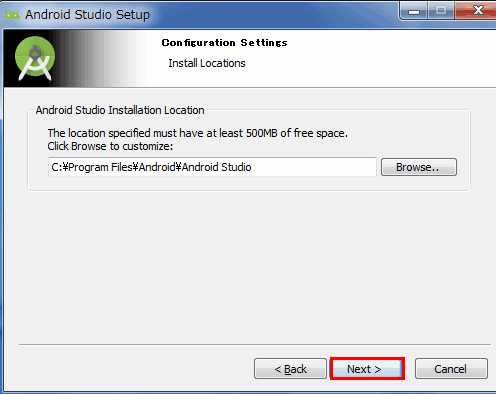
スタートメニューの設定。(デフォルトのままでOK)
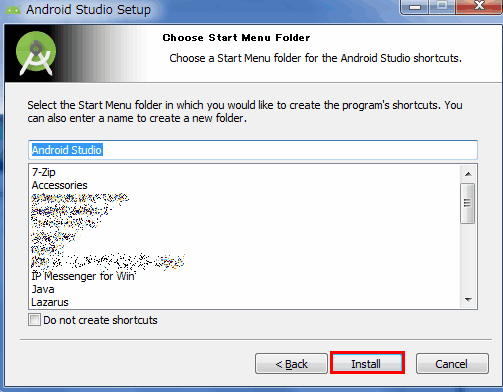
インストールの開始です。
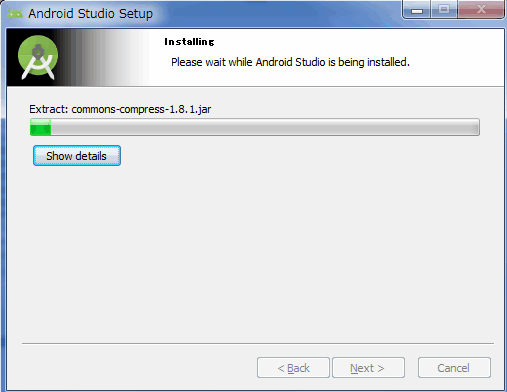
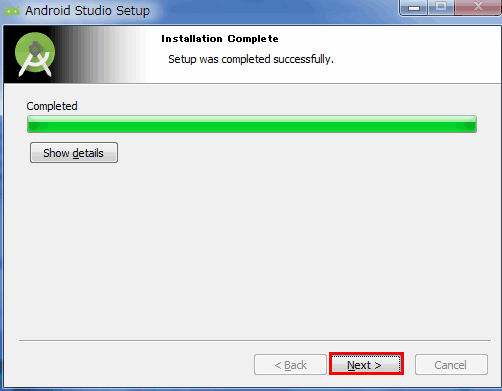
インストールの完了です。「Start Android Studio」をオンにしてFinishボタンを押します。
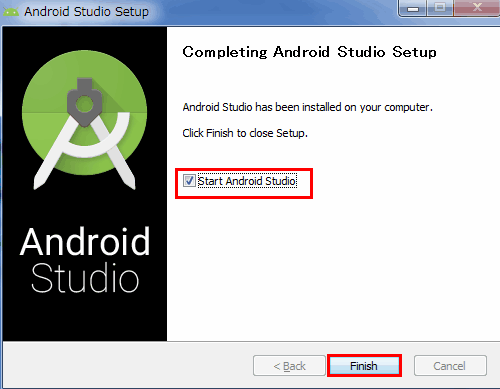
Android Studioの初期設定です。「Do not import settings」を選択してOKボタンを押します。
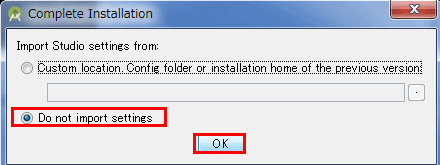
Nextボタンを押します。
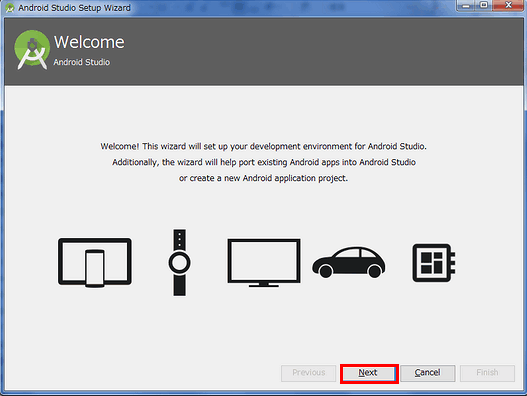
「Standard」を選択してNextボタンを押します。
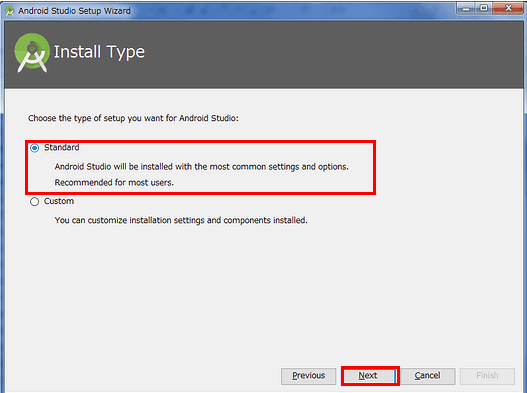
ユーザーインターフェイス(UI)のテーマを選択します。今回は「InteliJ」にします。
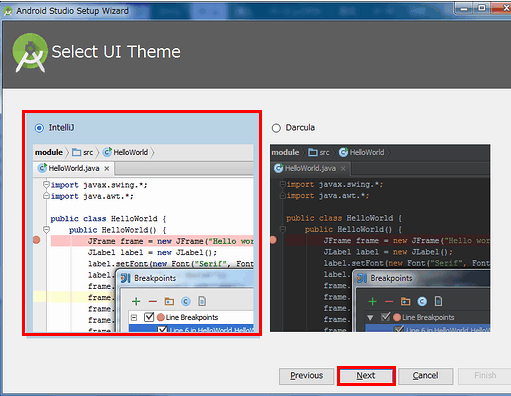
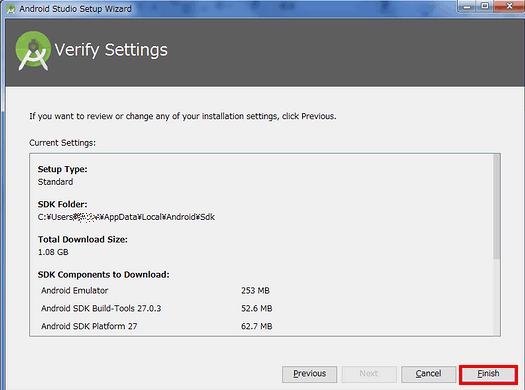
次画面で赤文字の「HAXM installation failed. To install HAXM follow the instructions found at: https://software.intel.com/android/articles/installation-instructions-for-intel-hardware-accelerated-execution-manager-windows」というエラーが出る場合は、とりあえず先に進みます。
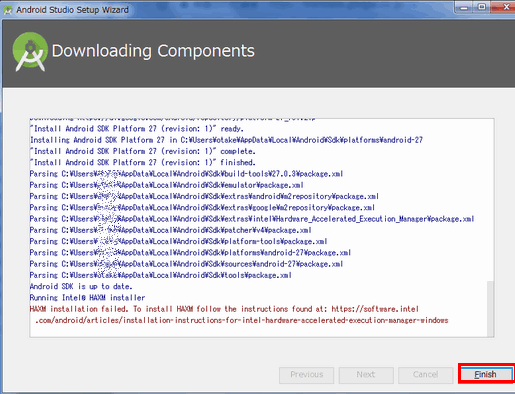
1-2. SDKのインストール
右下のconfigureを選択して「SDK Manager」を選択します。
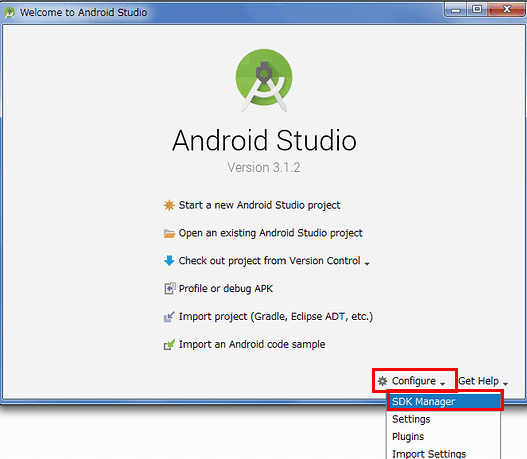
Android5.0から最新版のAndroidまでオンにします。(例では5.0~8.1)。次に画面右下にある「Show Package Details」を選択します。
※必要なければ最新バージョンを1つだけでもOK。(後でダウンロード可能)
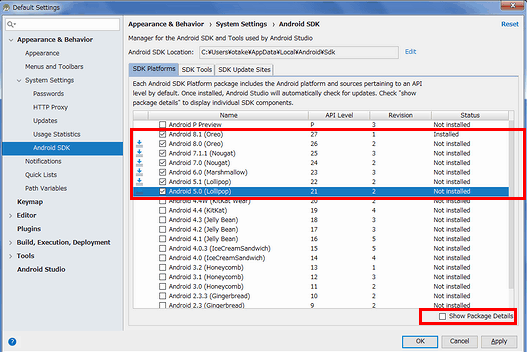
Android8.0のGoogle APIs Intel x86 Atom System Imageを選択。
これはAndroid仮想デバイス(AVD)で使用するファイルで約2.4GBあります。今回は8.0にしますが、最新版でもOKです。(後でダウンロード可能)
※ファイルが大きいので、今回は1つのバージョンのみにしています。
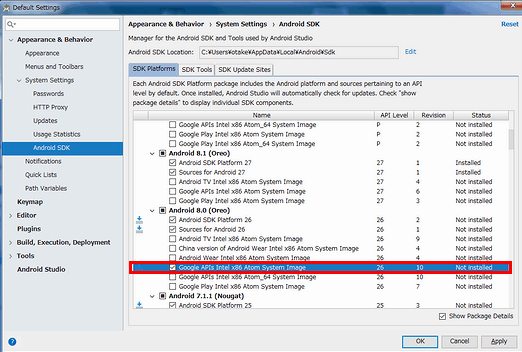
次に「SDK Tools」タブを選択します。「ConstraintLayout for Android」「Solver for ConstraintLayout」「Google USB Driver」を追加でオンにします。全部で次のようになります。
Android Emulator
Android SDK Platform-Tools
Android SDK Tools
Google USB Driver
Intel x86 Emulator Accelerator (HAXM installer)
ConstraintLayout for Android
Solver for ConstraintLayout
Android Support Repository
Google Repository
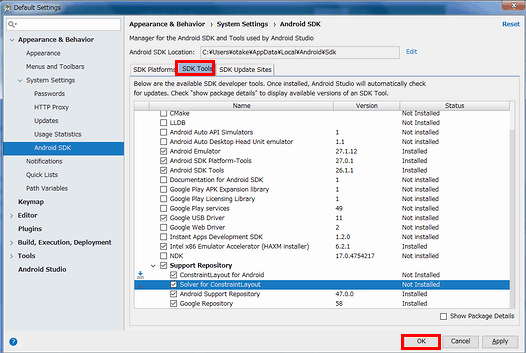
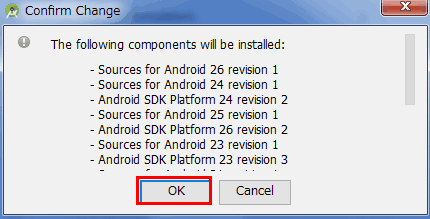
「android-sdk-license」と「android-sdk-preview-license」の両方とも「Accept」を押してNextボタンを押します。
※左のTreeViewを適当に選択すると表示されます。
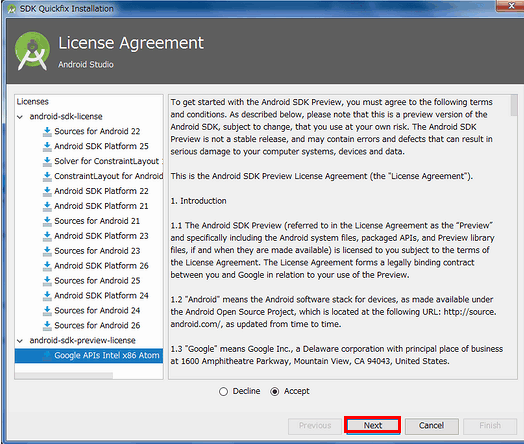
Finishで完了です。
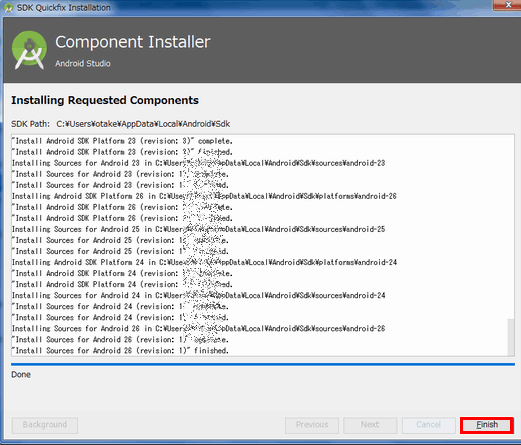
1-3. HAXM installation failed
インストールの途中で「HAXM installation failed」という赤文字のエラーが発生した方はこの節をご覧下さい。(もしかすると、必ずなるのかも?)
PCを落として、BIOSでIntel Virtualization Technologyを有効にします。
※私の場合は最初から有効でした。
※BIOSは電源投入後に直ぐにF2キーまたはDELキーなどを押し続けると表示されます。

そして、C:\Users\ユーザー名\AppData\Local\Android\Sdk\extras\intel\Hardware_Accelerated_Execution_Managerにある「intelhaxm-android.exe」を実行すればOKです。
WindowsがPro版の場合はコントロールパネルの[プログラムと機能][Windowsの機能の有効化または無効化]で「Hyper-V機能」を無効にする必要があるようです。
2. プロジェクトの作成
「Start a new Android Studio project」を選択する。
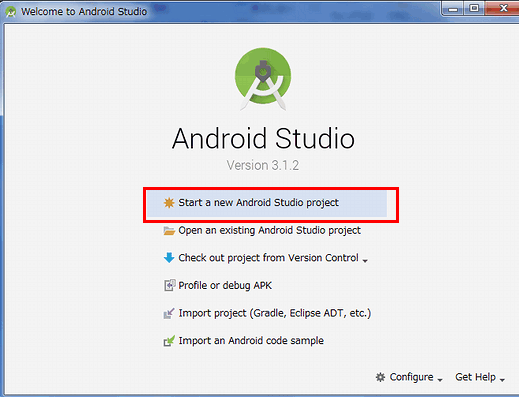
Application nameは「My Application」。Company domainは「android.petitmonte.com」とする。(任意)
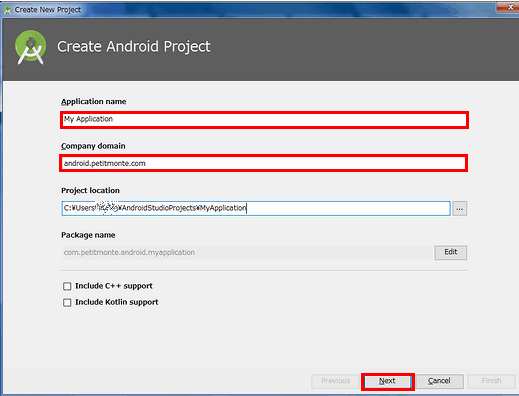
デバイスの選択と、最小SDKを選択します。(デフォルトのままでOK)
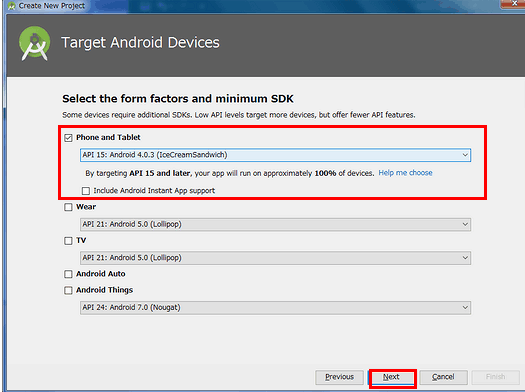
テンプレートはデフォルトの「Empty Activity」を選択します。
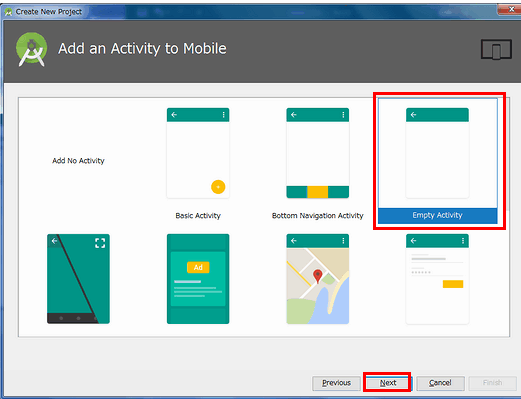
デフォルトのままでOK。
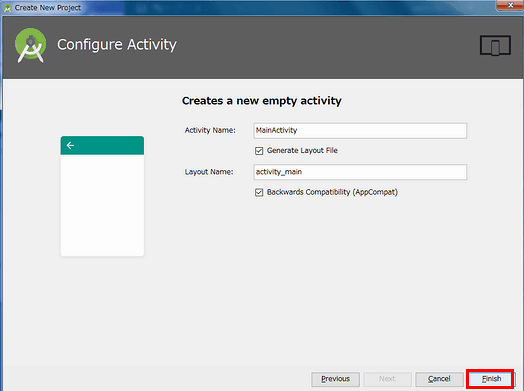
しばらく待ちます。
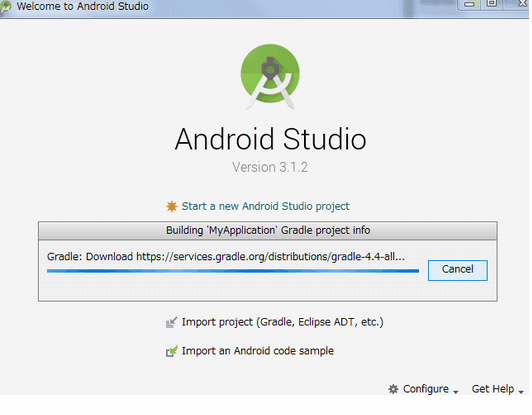
やっと、Android Studioが起動しました。
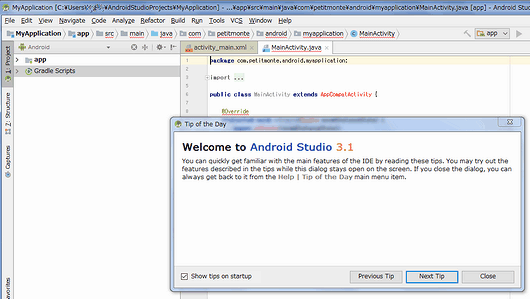
3. Android Studioの日本語化
Android Studioのメニューなど全般を日本語にします。
Pleiades(ぷれあです)
http://mergedoc.osdn.jp/
Pleiadesプラグインをダウンロードします。
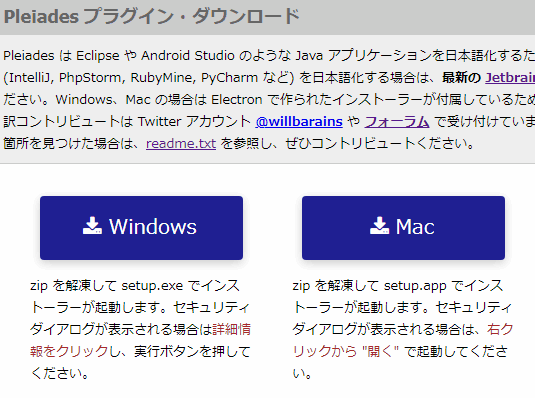
ダウンロードしたら7-Zipで展開(解凍)してから、setup.exeを実行します。
※7-Zip以外で展開すると失敗する場合がありますのでご注意下さい。
そして、「選択...」ボタンで
を選択します。
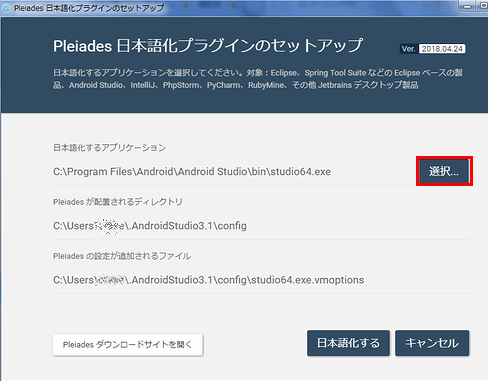
「日本語化する」ボタンを押せばOKです。後はAndoid Studioを再起動すれば日本語化されます。
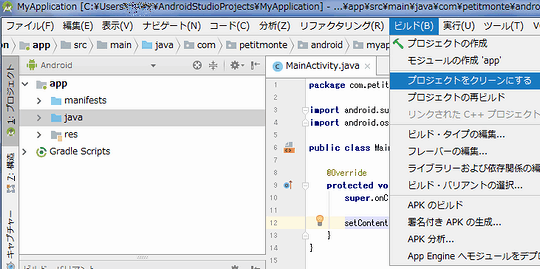
4. AVDの設定(エミュレーター)
AVD(Android Virtual Device)はAndroid仮想デバイスです。
4-1. AVDの作成と初期設定
ツールバーからAVDマネージャーを開きます。

「仮想デバイスの作成」をクリックします。
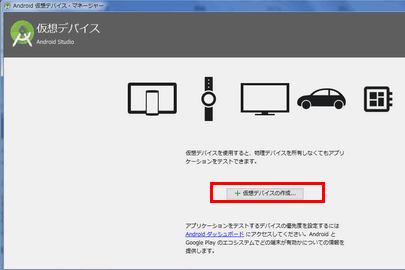
デフォルトの[Phone][Nexus 5X]を選択します。(5.2インチ)
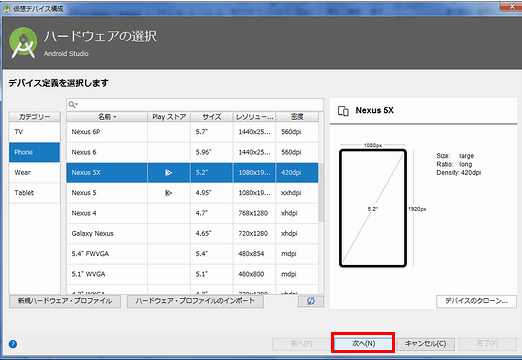
「X86 イメージ」タブでOreoを選択します。
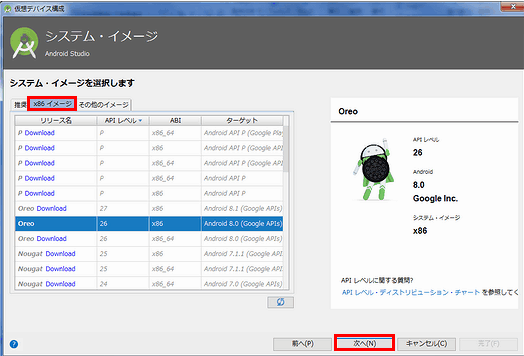
左下の「デバイスフレームを使用可能にする」をオフにします。(任意)
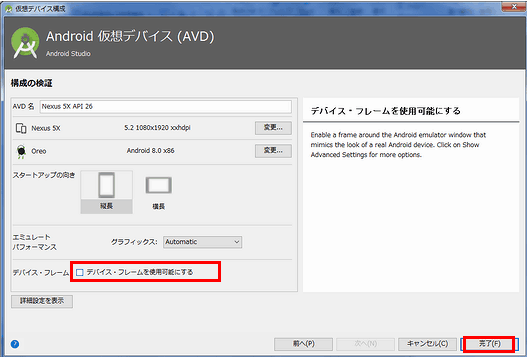
作成したAVDが表示されます。リストをダブルクリックします。
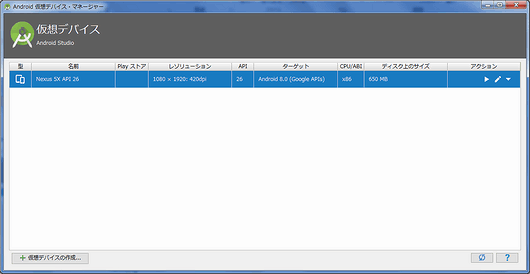
AVDが起動します。赤枠の部分をタップします。
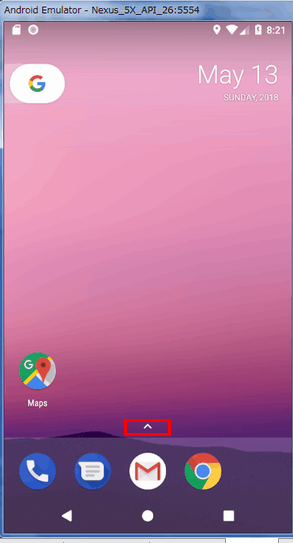
Settingをタップします。
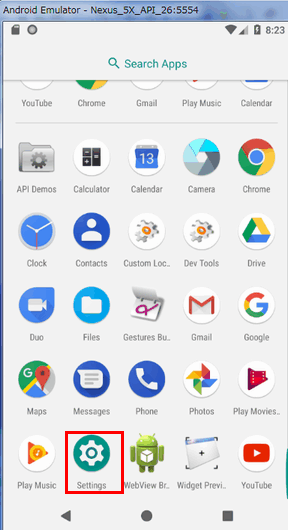
[System][Languages & input][Languages][add a language][日本語]を選択します。
赤枠を上にドロップします。
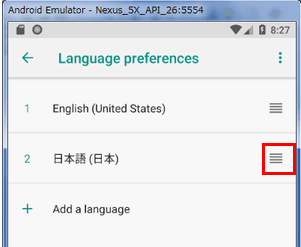
日本語が上になればOK。
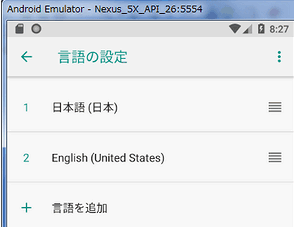
前画面に戻る。そして、[仮想キーボード][キーボードを管理]で「Japanese IME」をオンにする。
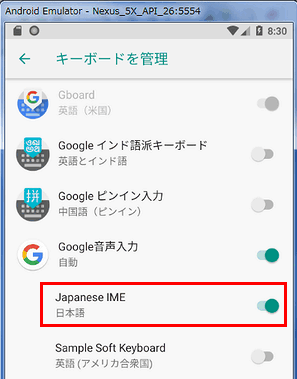
今度はシステム画面まで戻ります。[日付と時刻]の「タイムゾーンの自動設定」をオフにする。次に[タイムゾーンの選択]で「日本標準時」を選択する。
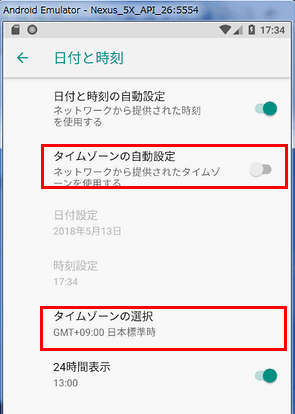
AVDの設定完了です。
4-2. エミュレーターでのHello World
それで、やっとここでHello Worldを行います。Android Studioのメニューの[実行][実行]を押します。OKボタンを押します。
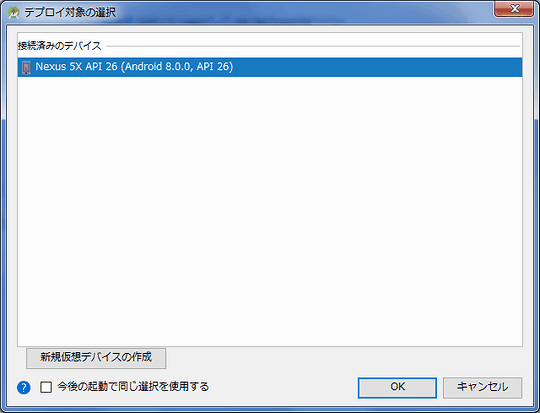
しばらく待つと、エミュレーターが次のようになります。
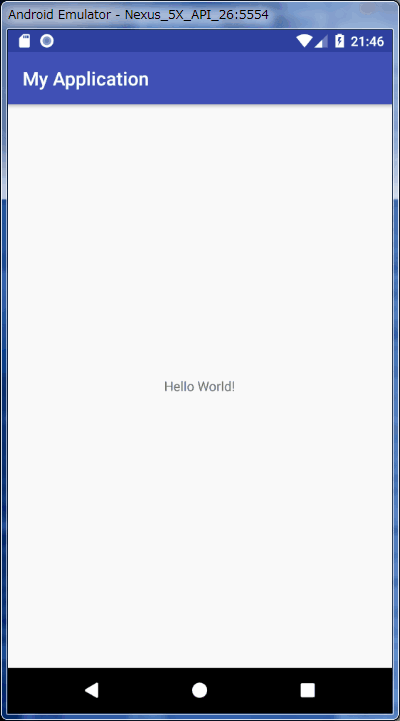
※停止するにはメニューの[実行][appの停止]で停止して下さい。
これでエミュレーターのHello Worldは完了です。次は実機でテストします。
5. USBデバッグ(実機によるテスト)
PCとスマホをケーブルで接続します。この時にドライバが自動でインストールされていればOKです。5-2に進んでください。
ドライバが自動でインストールされない場合は次節の5-1をご覧下さい。
5-1. ドライバのインストール
Winメニューの[コンピューター]を右クリックで「プロパティ」を開きます。次にデバイスマネージャーを起動します。この時に次のような「不明なデバイス」になっていると思います。
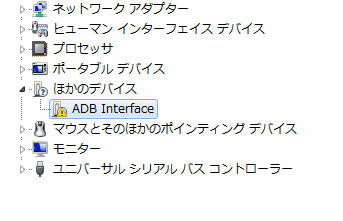
対象のデバイスの「ドライバの更新」をします。ファイルのパスは
です。
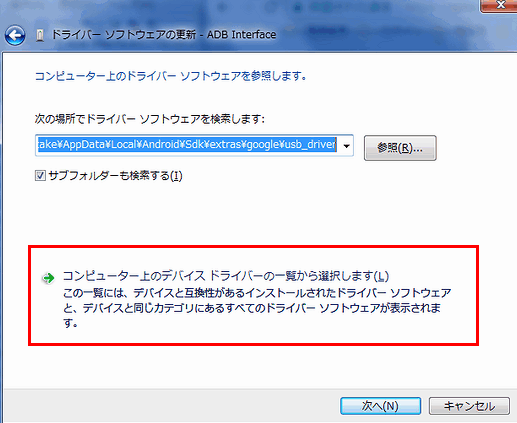
Android Deviceを選択します。
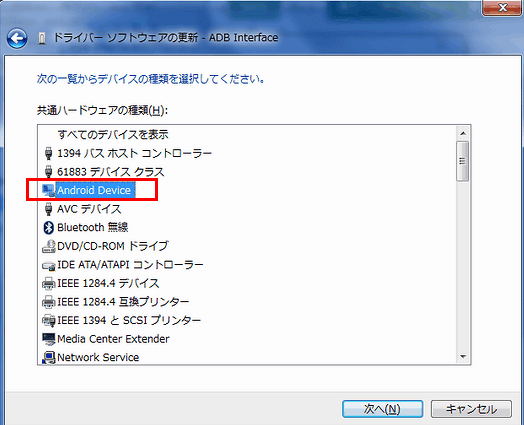
Android ADB Interfaceを選択します。
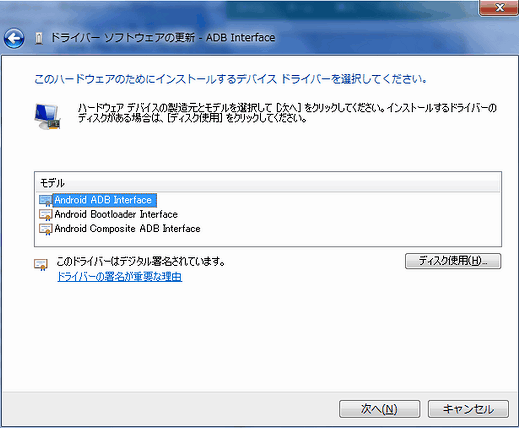
これでOKです。
5-2. 実機によるHello World
次にスマホの[設定][端末情報]の「ビルド番号」を7回連続タップします。その後に、前画面に戻ると「開発者向けオプション」が追加されています。
「開発者向けオプション」をオンにして「USBデバッグ」をオンにします。
※Android8以降は[設定][システム]の中に端末情報があります。
次にAndroid Studioのメニューで[実行][実行]を押します。
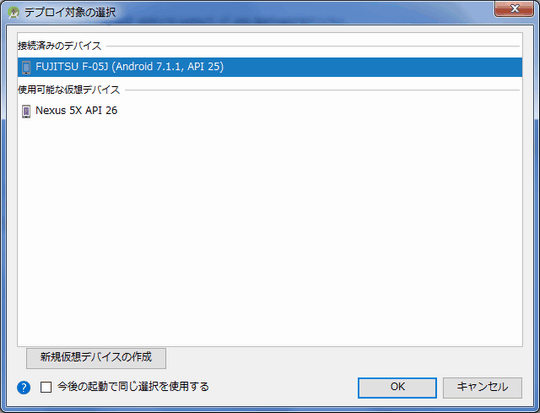
実機を選択してOKボタンを押せば、開発中のアプリがスマホにインストールされて実行されます。Hello Worldが表示されているはずです。
6. APKの配布(野良アプリ)
APKファイルの作成
メニューの[ビルド][プロジェクトの再ビルド]を押します。
に
があります。これがAndroidアプリです。
※これはデバッグ版です。リリース版の野良アプリは署名付きAPKファイルを作成するをご覧下さい。
スマホ側の設定
これをAndroid側でインストールする為には[設定][セキュリティ]の[情報セキュリティ][提供不明のアプリ]をオンにします。
※インストール後は必ずオフにして下さい。
※Android8以降は設定が異なります。
ファイルの受け渡し
URL経由かスマホにローカルコピーしてインストールします。
以上となります。お疲れ様でした。
関連記事
| 前の記事: | Android Studioの使い方 |
| 次の記事: | Android Studioの基本 |
プチモンテ ※この記事を書いた人
 | |
 | 💻 ITスキル・経験 サーバー構築からWebアプリケーション開発。IoTをはじめとする電子工作、ロボット、人工知能やスマホ/OSアプリまで分野問わず経験。 画像処理/音声処理/アニメーション、3Dゲーム、会計ソフト、PDF作成/編集、逆アセンブラ、EXE/DLLファイルの書き換えなどのアプリを公開。詳しくは自己紹介へ |
| 🎵 音楽制作 BGMは楽器(音源)さえあれば、何でも制作可能。歌モノは主にロック、バラード、ポップスを制作。歌詞は抒情詩、抒情的な楽曲が多い。楽曲制作は🔰2023年12月中旬 ~ | |











