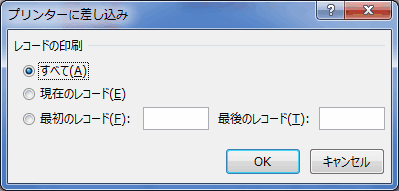差し込み印刷で連続してハガキ、封筒を印刷する[Wordの基本操作(上級)]
事前準備1 - フィールドの設定
ワードのバージョンや環境によってはフィールドが「値」ではなく「フィールドコード」で表示されてしまう場合がある為、フィールドを「値」で表示するように設定します。
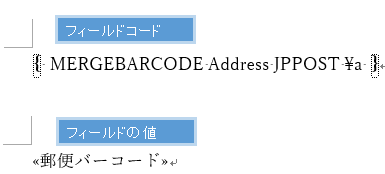
「ファイル」タブを押して「オプション」を選択します。
次に「詳細設定」で「構成内容の表示」の「値の代わりにフィールドコードを表示する」をオフにして「OK」ボタンを押します。
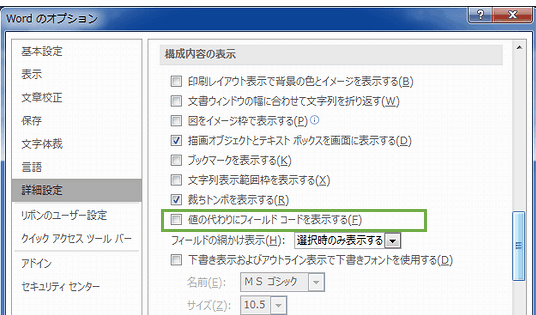
※この方法は永続的な設定です。一時的にフィールドコードの表示/非表示を切り替えるにはフィールドの上で右クリックして「フィールドの表示/非表示」を選択します。
事前準備2 - 差出人の削除
「差し込み文書」タブではがきや封筒の印刷をしていると自動的に差出人が入力されてしまいます。不便な場合がありますので今回は自動的に入力されないように差出人設定を削除します。
「ファイル」タブを押して「オプション」を選択します。
次に「詳細設定」で「全般」の「住所」を空にして「OK」ボタンを押します。
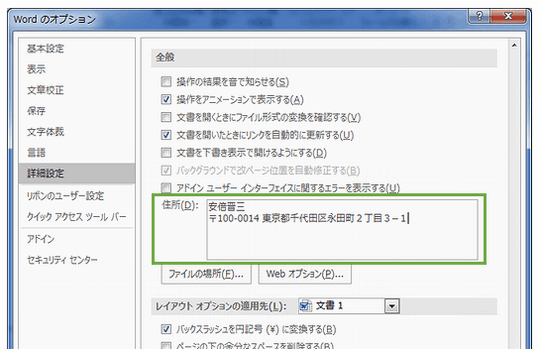
事前準備3 - 住所録のダウンロード
この記事では住所録を使用しますのでサンプルをダウンロードします。
word_basicoperation_al_11.mdb 392 KB (401,408 バイト)
※このファイルは「宛先(アドレス帳/住所録)の作成/編集」の記事で作成したものです。
[ファイルの中身]

操作対象
リボンの「差し込み文書」タブの緑線で囲まれた部分を使用します。
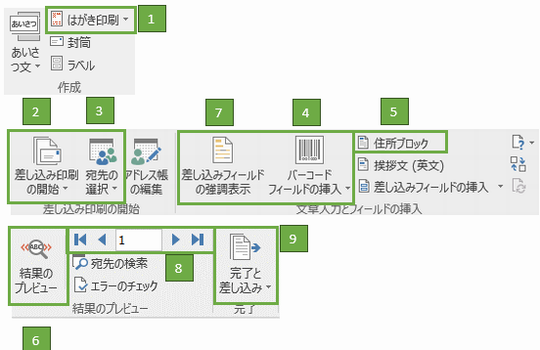
ハガキの連続印刷
ここでは「はがきの連続印刷」のみを解説します。はがき印刷の詳細に関しては「はがきの印刷(年賀状/暑中見舞い/通常など)」をご覧ください。
はがき印刷
操作対象(1)の「はがき印刷」の「宛名面の作成」を選択します。すると「はがき宛名面印刷」ダイアログが表示されます。
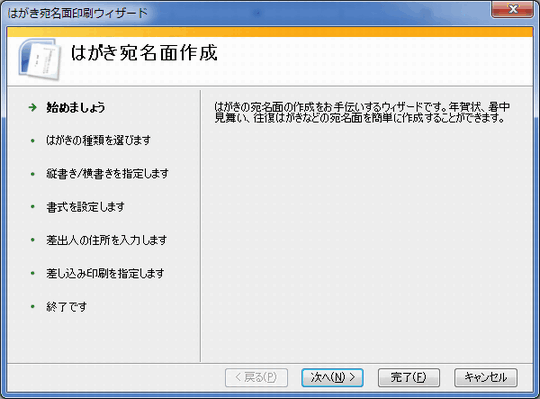
「次へ」ボタンを5回押します。
「宛名に差し込む住所録を指定してください」の「既存の住所録ファイル」を選択して「参照」ボタンでダウンロードしたファイルを指定します。
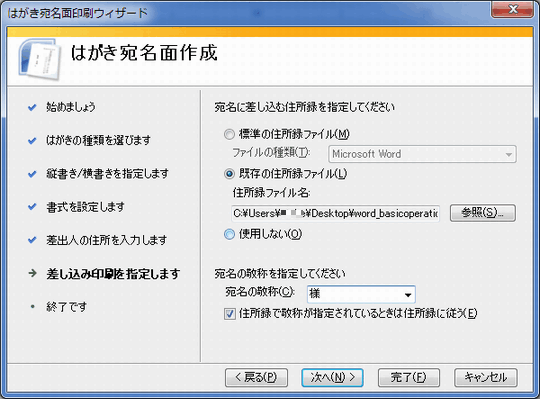
「完了」ボタンを押します。すると新しい文書にはがきが挿入されます。
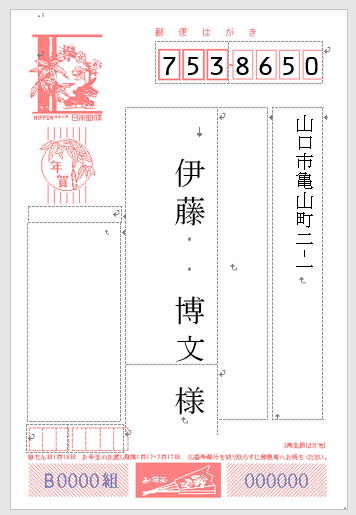
表示データの変更
操作対象(8)のボタンを押すと表示されるデータが変更されます。
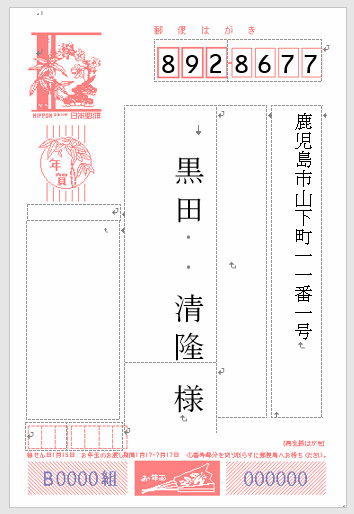
※これらのボタンは表示を確認する為のものです。
連続印刷
(9)の「完了と差し込み」の「文書の印刷」で「すべて」を選択すると連続して印刷する事ができます。
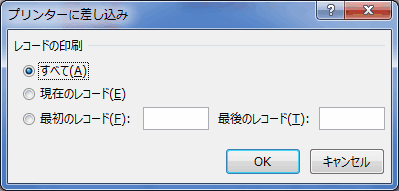
※印刷されるのはダウンロードしたファイルに中にあるデータ3件です。
封筒の連続印刷
封筒は「横向き」(ワード標準仕様)で使い方を解説します。縦向きの設定は「封筒の印刷(横向き/縦向き)」をご覧ください。
差し込み印刷
(2)の「差し込み印刷の開始」の「封筒」を選択します。すると「封筒オプション」ダイアログが表示されますので任意の封筒サイズを指定します。
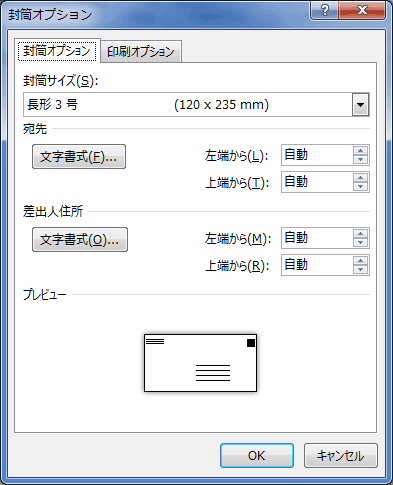
「OK」ボタンを押すと用紙のサイズが封筒サイズになります。
住所録の読み込み
(3)の「宛先の選択」の「既存のリストを使用」でダウンロードしたファイルを指定します。
バーコードの挿入
(4)の「バーコードフィールドの挿入」の「郵便バーコードの生成」を選択します。すると「郵便バーコードの生成」ダイアログが表示されます。
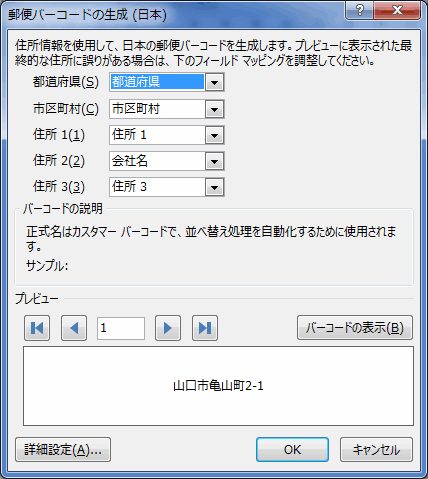
「OK」ボタンを押します。すると文書に郵便フィールドが挿入されます。
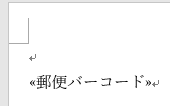
結果のプレビュー
(6)の「結果のプレビュー」のアイコンを押します。このアイコンは押すごとに「オン/オフ」を切り替える事ができます。

※オンのままにしてください。
住所ブロック
バーコードの下で改行します。
次に(5)の「住所ブロック」をクリックします。
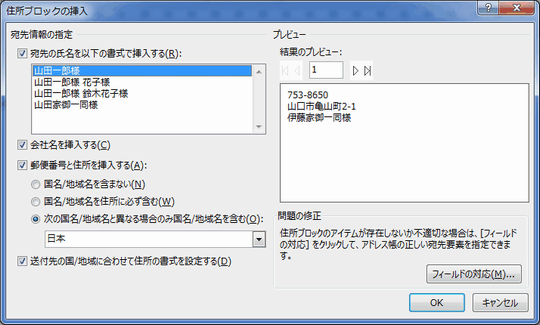
「OK」ボタンを押します。すると文書に住所が挿入されましたね。
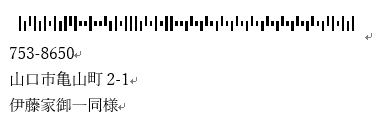
強調表示
(7)の「差し込みフィールドの強調表示」は「オン/オフ」できるアイコンです。オンにするとフィールドが強調表示されます。
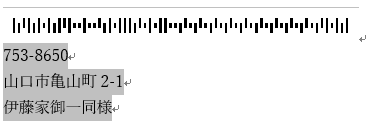
調整
フォントサイズ等の書式、文字やバーコードの位置を各自調整します。
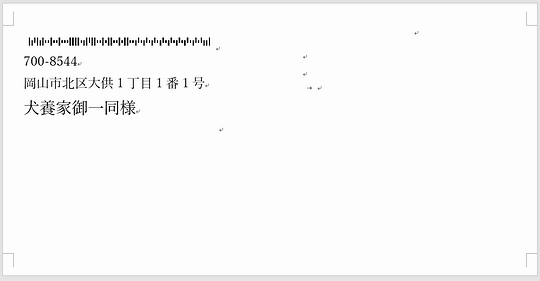
連続印刷
(9)の「完了と差し込み」の「文書の印刷」で「すべて」を選択すると連続して印刷する事ができます。