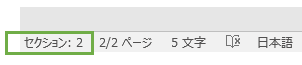縦書き、横書き、セクション[Wordの基本操作(中級)]
事前準備
図のようにワードに文字を入力してください。
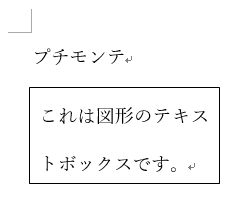
操作対象
リボンの「レイアウト」タブの緑線で囲まれた部分を使用します。
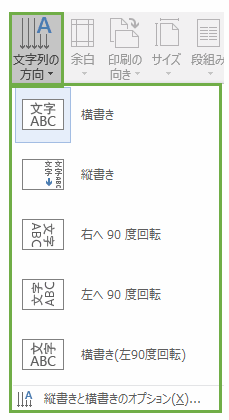
横書き
「図形、表のセル」以外を選択して実行するとページが横書きになります。
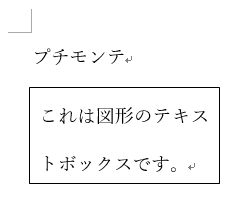
縦書き
「図形、表のセル」以外を選択して実行するとページが縦書きになります。
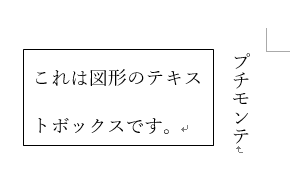
右へ90℃回転
「図形または表のセル」を選択して実行すると対象が右90℃回転します。
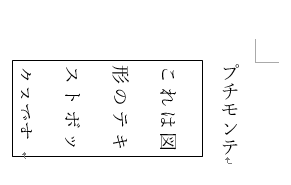
※この機能は図形及び表のセルに対してのみ有効です。
左90℃回転
「図形または表のセル」を選択して実行すると対象が左90℃回転します。
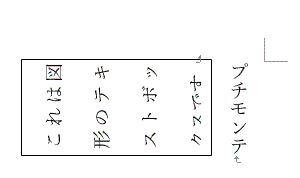
※この機能は図形及び表のセルに対してのみ有効です。
横書き(左90℃回転)
「図形、表のセル」以外を選択して実行するとページが横書き(左90℃回転)になります。
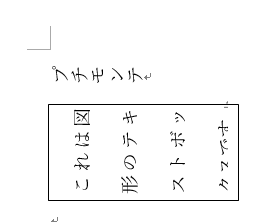
縦書きと横書きのオプション
「縦書きと横書き」ダイアログが表示されて「文書」または「図形、表のセル」の縦書き、横書きを設定できます。
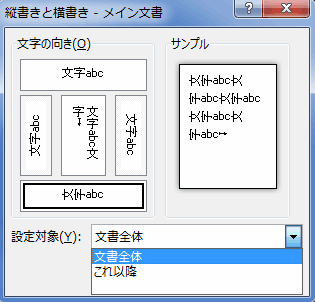
ダイアログで「設定対象」を「これ以降」にすると次のページから新しいセクションとなります。
セクション
セクションはページに対して縦書き、横書き等を設定する「区分」です。
セクションの例
たとえば、1ページ目が横書き、2ページ目が縦書きになるとこのようになります。
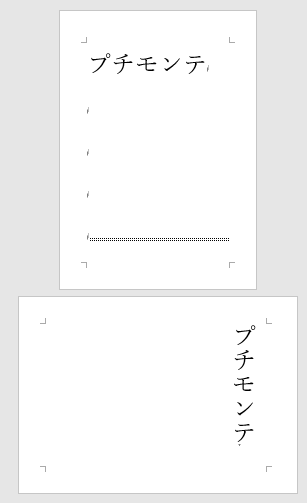
最初の1ページ目が「セクション1」で2ページ目は「セクション2」となります。特に指定しない限り3ページ目以降はセクション2が適用されて設定(この例では縦書き)が引き継がれます。
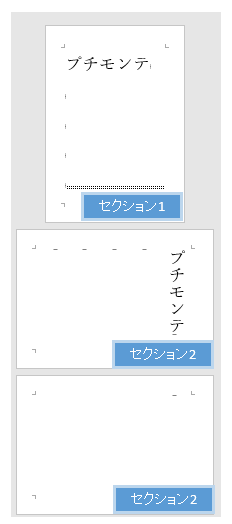
3ページ目で「文字列の方向」を「横書き」にすると同じ「セクション2」が適用されている2ページ目と3ページ目は横書きになります。(下図左)
これを回避するには3ページ目に新しいセクションを作成する必要があります。(下図右)
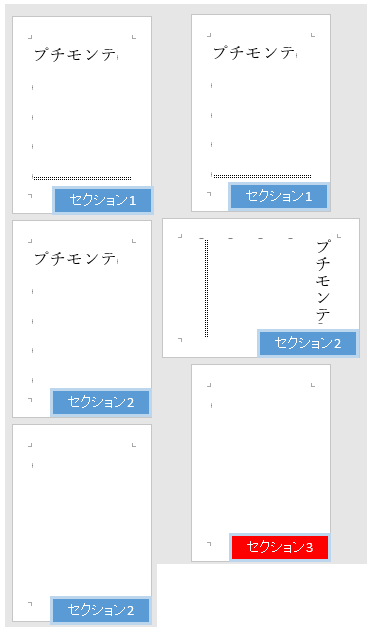
新しいセクションは「縦書きと横書き」ダイアログの「これ以降」の他に「レイアウト」タブの「区切り」「セクション区切り」でも作成できます。
※「セクション区切り」は次の記事「段組み、区切り、行番号、ハイフネーション」をご覧ください。
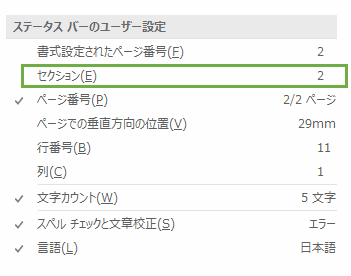
ステータスバーにセクション数を常に表示したい場合は「セクション」をオンにすると表示されます。