罫線(けいせん)と表の作成/編集[Wordの基本操作(中級)]
操作対象
罫線
リボンの「ホーム」タブの緑線で囲まれた部分を使用します。
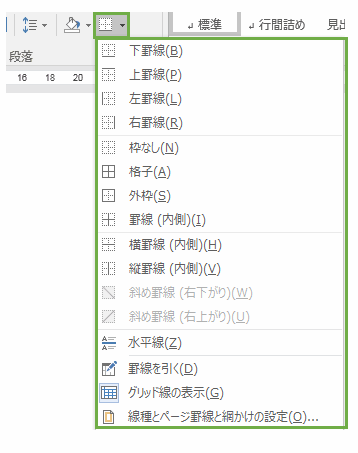
表
リボンの「挿入」タブの緑線で囲まれた部分を使用します。
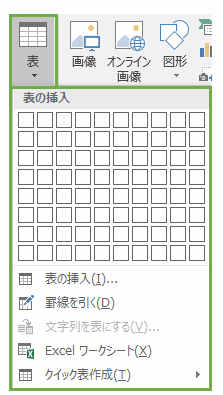
※解説の都合上、表から解説します。
表
表の挿入 その1
表を作成するにはマウスを動かして「行列(範囲)」を指定後に選択します。
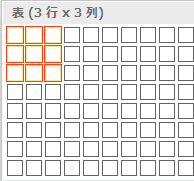
[作成例]
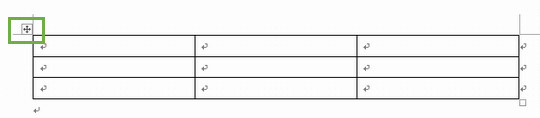
※緑枠の部分をドラッグ(左クリックを押しながらマウスを移動)をすると表を移動することが可能です。
表の挿入 その2
メニューの「表の挿入」を選択すると「表の挿入」ダイアログが表示されますので作成する表を詳細に設定してから挿入する事ができます。
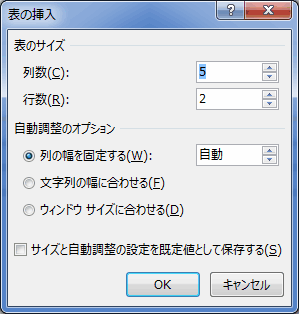
罫線を引く
文書の「空白部分」や「表の中」でドラッグをする事によって罫線を引く事ができます。※使用方法には少しくせがあるので何度も練習する必要があります。
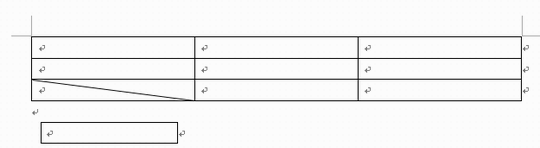
このアイコンを押すと「罫線モード」になります。解除するには「ESCキー」を押します。※文書内でダブルクリックでも解除できます。
文字列を表にする
文字列を選択して実行することによって文字列を表にする事ができます。表の区切りには「カンマ」「タブ」などが指定できます。
[使用例]
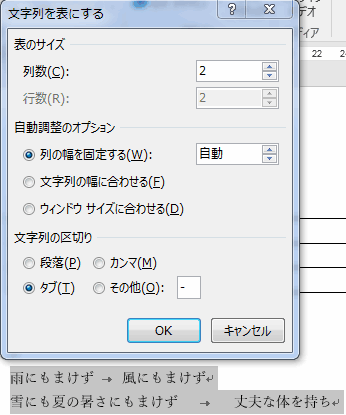
[結果]

Excelワークシート
Excelのワークシートを挿入します。
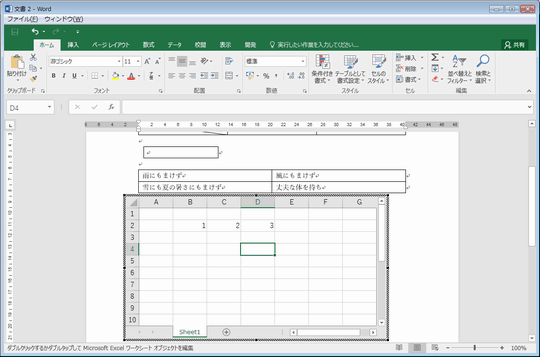
フォーカスがワークシート以外に移ると「表」として表示されます。
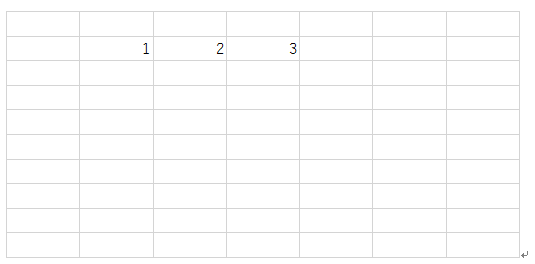
※ワークシートはExcelの操作と同様です。Excelに関しては「Excel講座(エクセル)」をご覧ください。
クイック表作成
クイック表作成は表のテンプレート選んで表を挿入します。
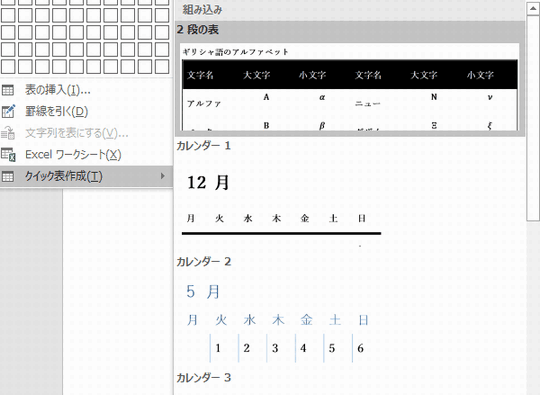
次章は「罫線」の解説となります。
罫線
「ホーム」タブにある「罫線」は基本的に表の罫線を編集する為にあります。
使い方
表の中央にカーソルを移動します。

次に「罫線」の「上罫線」を選択します。
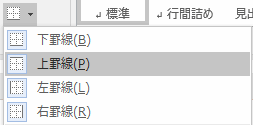
すると、カーソルがある表の上罫線がグリッド線(灰色の点線)になりましたね。グリッド線は印刷時には非表示になります。

同様に「下罫線」も選択します。
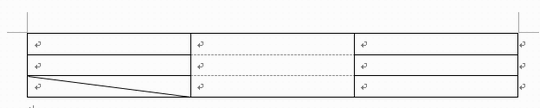
元に戻すにはもう一度「上罫線」「下罫線」を選択すると元に戻ります。
このようにリボンの「罫線」メニューの「下罫線」から「斜め罫線(右上がり)」までは同様な操作となります。
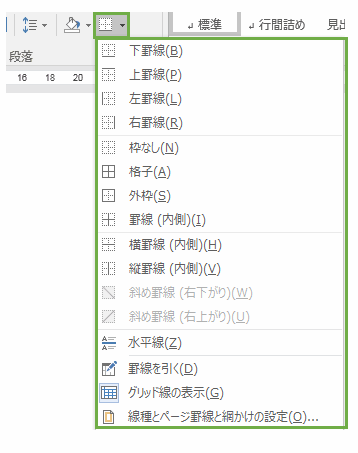
次節からその他の「罫線」メニューの解説となります。
水平線
「水平線」を選択すると水平線が挿入されます。
罫線を引く
表の「罫線を引く」と同様です。
グリッド線の表示
グリッド線(灰色の点線)の表示・非表示の切り替えです。
線種とページ罫線と網掛けの設定
罫線に関する詳細設定ができます。
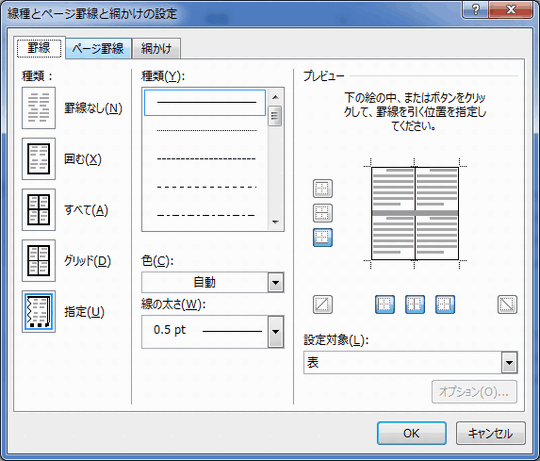
表ツール - デザイン
表内にカーソルを移動するとリボンに「表ツール」が表示されます。
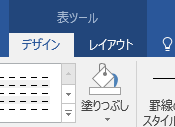
この章では「表ツール」の「デザイン」を解説します。

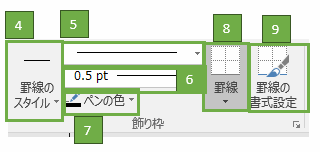
1.表スタイルのオプション
「タイトル行、集計行、縞模様(行)[しまもよう]、最初の列、最後の列、縞模様(列)」の強調表示をオン/オフで切り替える事ができます。
表を「表のスタイル」で「グリッドテーブル」のいずれかに変更すると変化がわかりやすいです。
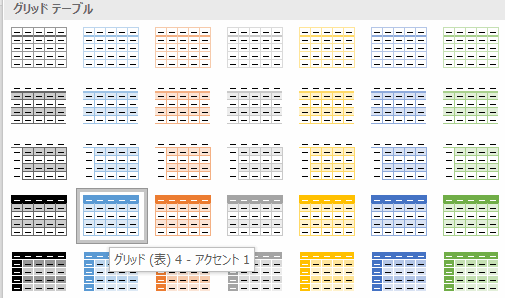
次例では「グリッド(表)4 - アクセント1」を適用しています。オプションは「タイトル行」「縞模様(行)」「最初の列」がオンになっていますので強調表示されています。

2.表のスタイル
右側にある一番下の▼ボタンを押すとスタイルの一覧が表示されます。その中から表のスタイルを選ぶ事ができます。
3.表の塗りつぶし
カーソルがある位置のセルの背景色を塗りつぶします。
[使用例]

表全体の背景色を変更したい場合は表全体を選択します。選択方法は文字列を選択するように表を選択する他に、表の左上にある小さなアイコンをクリックするだけでも表を選択できます。
4.罫線のスタイル
罫線のスタイルを選択すると文章が入力できない「罫線書式モード」になります。「罫線書式モード」では文書中の罫線を選択すると「罫線のスタイル、種類、太さ、色」を変更することができます。「4、5、6、7」の設定は連動しています。
※「罫線書式モード」を解除するには「9.罫線の書式設定」を押すか「ESCキー」を押します。
[使用例]
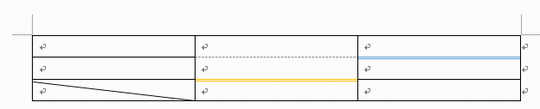
5.罫線の種類
4.と同様です。
6.罫線の太さ
4.と同様です。
7.罫線の色
4.と同様です。
8.罫線
「ホーム」タブの「罫線」と同様です。
9.罫線の書式設定
「罫線書式モード」のオン/オフを切り替えます。ESCキーでもオフにできます。
表ツール - レイアウト
この章では「表ツール」の「レイアウト」を解説します。
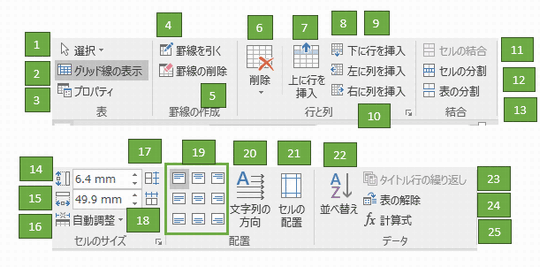
事前準備
次のようにワードに表を作成して値、書式を設定します。
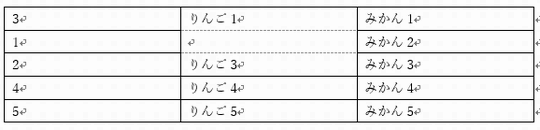
表、行、列、セルについて
表、行、列、セルの概念はこのようになっています。
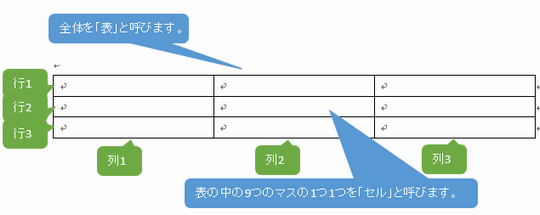
1.選択
カーソル位置のセル、列、行、表を選択状態にします。
2.グリッド線の表示
グリッド線(灰色の点線)の表示をオン/オフで切り替えます。
3.プロパティ
アイコンを押すと「表のプロパティ」ダイアログが表示されますので、そこで表、行、列、セルに関する詳細な設定を行う事ができます。
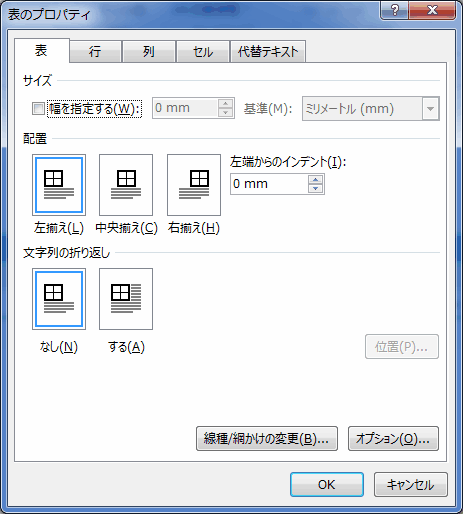
4.罫線を引く
表の「罫線を引く」と同様です。
5.罫線の削除
アイコンを押すと「罫線削除モード」になります。罫線をクリックすると罫線を削除する事ができます。解除するには「ESCキー」を押します。
6.削除
カーソル位置のセル、列、行、表を削除します。
7.上に行を挿入
カーソル位置の上に行を挿入します。
8.下に行を挿入
カーソル位置の下に行を挿入します。
9.左に列を挿入
カーソル位置の左に列を挿入します。
10.右に列を挿入
カーソル位置の右に列を挿入します。
11.セルの結合
複数選択されたセルを結合します。
使い方は図のように選択します。
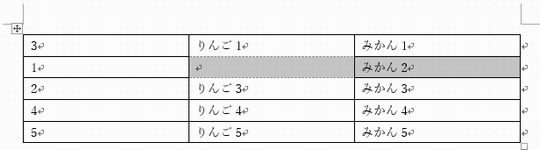
セルを結合します。
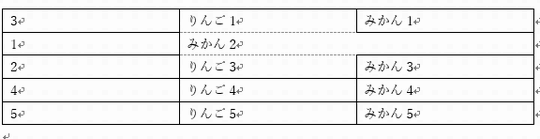
12.セルの分割
カーソル位置または選択されているセルを2つ以上に分割します。
13.表の分割
カーソル位置または選択されている表を分割します。
14.行の高さの設定
カーソル位置または選択されている行の高さを設定します。
15.列の幅の設定
カーソル位置または選択されている列の幅を設定します。
16.自動調整
カーソル位置または選択されている表のサイズを調整します。「文字列の幅にあわせる」「ウインドウサイズにあわせる」「列の幅を固定する」の3種類あります。
17.高さを揃える
カーソル位置または選択されている行の高さを揃えます。
18.幅を揃える
カーソル位置または選択されている列の幅を揃えます。
19.文字列の配置
カーソル位置または選択されているセル内の文字列の配置を設定します。
20.文字列の方向
カーソル位置または選択されているセル内の文字列を縦書き、横書きを切り替えます。
21.セルの配置
カーソル位置または選択されているセルの余白、間隔を設定します。
22.並び替え
表の行を並び替えます。
使い方は「並び替え」ダイアログを次のよう設定します。
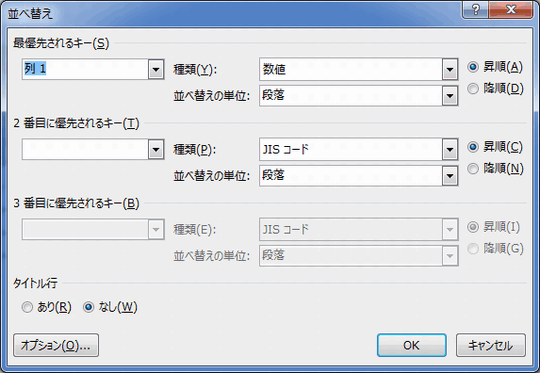
OKボタンを押します。
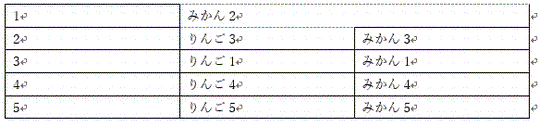
「列1」を基準に並び替えられましたね。
[元の値]
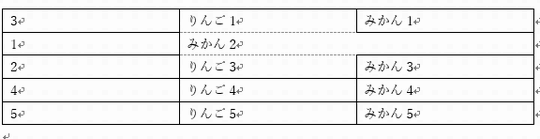
23.タイトル行の繰り返し
「タイトル行の繰り返し」のアイコンは表の一行目にカーソルを持っていくと有効になります。そのアイコンをオンにする事でタイトル行を繰り返すようになります。
タイトル行を繰り返すとは「表が次のページにまたいだ場合に1ページ目のタイトルを表示」する事です。初期値(オフ)の場合はタイトルは表示されません。
[使用例 - オンの場合]
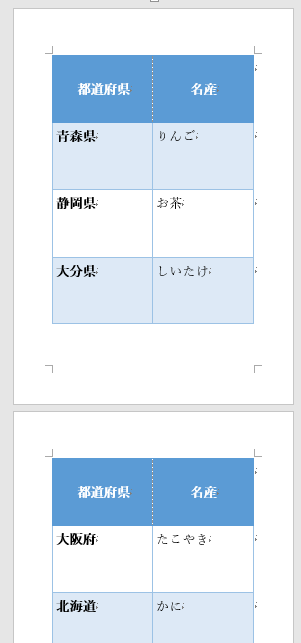
上が1ページ目、下が2ページ目です。この例では1ページ目のタイトル行が2ページ目でも表示されていますね。
24.表の解除
表を解除して段落記号、タブ、カンマ区切りの文字列にします。
25.計算式
計算式は今は覚える必要はありません。上級者でも使用しない方が多数ですので永久に覚えなくてもOKです:-)












