テクスチャーのMaxSizeを一括で自動設定する [Unity]
プロジェクト内の画像ファイルのインポート設定にある「MaxSize」(最大サイズ)を一括で自動設定します。
AssetPostprocessor()のようにエディタ拡張でインポートする際に自動設定するのではなく、インポート後の任意のタイミングで後から設定します。
今回はアセット内の全てのテキスチャーのMaxSizeを取得してCSV形式で出力できるようにもしています。
スクリプト(コード)
[BulkChange.cs]
対象はPNG/JPG/TIFです。PSD、TGAなどは各自で追記して下さい。
using UnityEngine;
#if UNITY_EDITOR
using System.IO;
using UnityEditor;
#endif
public class BulkChange : MonoBehaviour
{
#if UNITY_EDITOR
[Tooltip("アセット名 ※空の場合は全アセット対象です。")]
public string AssetsName = "";
// Max Size
[Tooltip("32/64/128/256/512/1024/2048/4096/8192")]
public int MaxSize = 512;
// ファイル一覧を取得する(PNG/TIF/JPG)
string[] getFileList(string path)
{
if (!Directory.Exists(path)) return new string[0];
// PNG
string[] png = System.IO.Directory.GetFiles(
path, "*.png", System.IO.SearchOption.AllDirectories);
// TIF
string[] tif = System.IO.Directory.GetFiles(
path, "*.tif", System.IO.SearchOption.AllDirectories);
// TIFF
string[] tiff = System.IO.Directory.GetFiles(
path, "*.tiff", System.IO.SearchOption.AllDirectories);
// JPG
string[] jpg = System.IO.Directory.GetFiles(
path, "*.jpg", System.IO.SearchOption.AllDirectories);
// JPEG
string[] jpeg = System.IO.Directory.GetFiles(
path, "*.jpeg", System.IO.SearchOption.AllDirectories);
System.Collections.ArrayList list1 = new System.Collections.ArrayList(png);
System.Collections.ArrayList list2 = new System.Collections.ArrayList(tif);
System.Collections.ArrayList list3 = new System.Collections.ArrayList(tiff);
System.Collections.ArrayList list4 = new System.Collections.ArrayList(jpg);
System.Collections.ArrayList list5 = new System.Collections.ArrayList(jpeg);
list1.AddRange(list2);
list1.AddRange(list3);
list1.AddRange(list4);
list1.AddRange(list5);
string[] files = (string[])list1.ToArray(typeof(string));
// ファイル名を整形する
for (int i = 0; i < files.Length; i++)
{
files[i] = files[i].Replace("\\", "/");
files[i] = files[i].Replace(Application.dataPath, "Assets");
}
return files;
}
[ContextMenu("MaxSizeの一覧をバックアップする。")]
void Mehod1()
{
string[] files = getFileList(Application.dataPath + "/");
if (files.Length == 0)
{
Debug.LogWarning("画像ファイルが見つかりませんでした。");
return;
}
for (int i = 0; i < files.Length; i++)
{
files[i] = files[i].Replace("\\", "/");
files[i] = files[i].Replace(Application.dataPath, "Assets");
TextureImporter Ti = AssetImporter.GetAtPath(files[i]) as TextureImporter;
files[i] = Ti.maxTextureSize + "," + "\"" + files[i] + "\"";
}
// Assets/backup_all.txtを作成する
File.WriteAllText(Application.dataPath + "/backup_all.txt", string.Join("\n", files));
Debug.Log("Asset/backup_all.txtを作成しました。");
// エディタ側のファイル構成を更新する
AssetDatabase.Refresh();
}
[ContextMenu("MaxSizeを一括変更する。")]
void Method2()
{
switch (this.MaxSize) {
case 32:;break;
case 64:; break;
case 128:; break;
case 256:; break;
case 512:; break;
case 1024:; break;
case 2048:; break;
case 4096:; break;
case 8192:; break;
default:
Debug.LogWarning("MaxSizeは32/64/128/256/512/1024/2048/4096/8192のいずれかを設定します。");
return;
}
string[] files = getFileList(Application.dataPath + "/" + this.AssetsName);
if (files.Length == 0)
{
Debug.LogWarning("画像ファイルが見つかりませんでした。アセット名を確認してください。");
return;
}
for (int i = 0; i < files.Length; i++)
{
// MaxSizeを設定する
// ※既にMaxSize以下の画像はそのままとする
TextureImporter Ti = AssetImporter.GetAtPath(files[i]) as TextureImporter;
if (Ti.maxTextureSize > this.MaxSize)
{
Ti.maxTextureSize = this.MaxSize;
// 変更内容をプロジェクトに反映する ※この処理は数分かかります。
// (注意)この3種のメソッドの使い方は正しくないかも知れません。
// (注意)とりあえず、MaxSizeを下げる分には動いているのでこのままにしておきます。
EditorUtility.SetDirty(Ti);
AssetDatabase.SaveAssets();
AssetDatabase.ImportAsset(files[i], ImportAssetOptions.ForceUpdate);
}
}
Debug.Log("一括変更を行いました。");
}
#endif
}
使い方
GameObjectを作成して、それにBulkChangeをアタッチします。
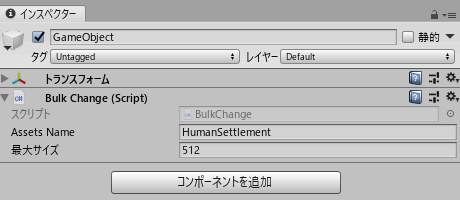
| AssetsName | 変更したいプロジェクト内にあるアセット名を入力します。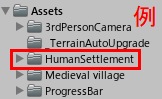 ※空欄の場合はAssets内の全てのアセットが対象となります。 |
| MaxSize (最大サイズ) | 最大サイズ(32/64/128/256/512/1024/2048/4096/8192)を設定します。対象の画像ファイルの最大サイズがコレ以上の場合にこの値に下げます。コレ未満の場合は変更しません。そのままです。 今回は最大サイズを下げることを目的としています。ですので、変換後の画像を確認しながら徐々に下げることを推奨します。(コードを変更すれば上げる事もできると思います。) |
次にインスペクターのスクリプトの右上にある設定アイコンを押します。
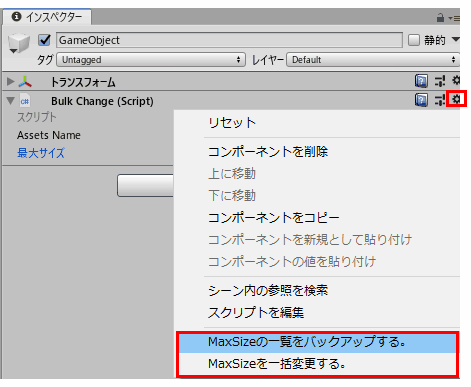
| MaxSizeの一覧をバックアップする。 | 全アセットの最大サイズをCSV形式で「Asset/backup_all.txt」に作成します。 |
| MaxSizeを一括変更する。 | 現在の設定で一括変更を行います。実行する前には必ず上記でバックアップを取ってください。 ※対象ファイル数によっては処理の完了に数分かかります。処理中はマウスポインタが異なるのでわかると思います。 |
ファイルサイズ削減の例
| 最大サイズ | ファイルサイズ(Win版) |
|---|---|
| 2048 | 3.4GB |
| 512 | 549MB |
| 256 | 466MB ※コンパイル時にLZ4圧縮にすると296MB |
スマホでは主要なオブジェクト以外は256にすると良いかもです。
応用
コードを変更すればアルゴリズム/フォーマット/圧縮/スプライトなどの設定も自動化することが可能です。
スポンサーリンク
関連記事
| 前の記事: | 3分で3DのファンタジーRPGゲームを作る [Unity] |
| 次の記事: | Invalid editor window UnityEditor.FallbackEditorWindowの対処方法 [Unity] |
公開日:2019年04月23日 最終更新日:2019年04月28日
記事NO:02745
プチモンテ ※この記事を書いた人
 | |
 | 💻 ITスキル・経験 サーバー構築からWebアプリケーション開発。IoTをはじめとする電子工作、ロボット、人工知能やスマホ/OSアプリまで分野問わず経験。 画像処理/音声処理/アニメーション、3Dゲーム、会計ソフト、PDF作成/編集、逆アセンブラ、EXE/DLLファイルの書き換えなどのアプリを公開。詳しくは自己紹介へ |
| 🎵 音楽制作 BGMは楽器(音源)さえあれば、何でも制作可能。歌モノは主にロック、バラード、ポップスを制作。歌詞は抒情詩、抒情的な楽曲が多い。楽曲制作は🔰2023年12月中旬 ~ | |











